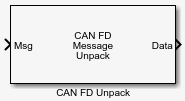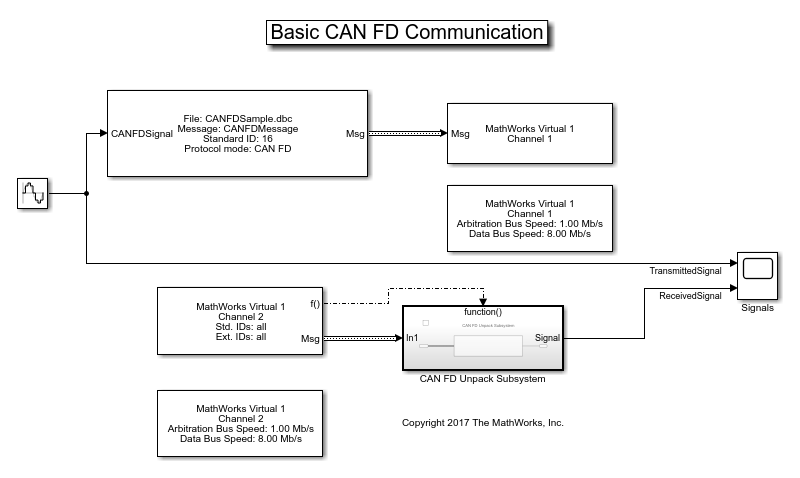CAN FD Unpack
Unpack individual signals from CAN FD messages
Libraries:
Vehicle Network Toolbox /
CAN FD Communication
C2000 Microcontroller Blockset /
Target Communication
Simulink Real-Time /
CAN /
CAN-FD MSG blocks
Description
The CAN FD Unpack block unpacks a CAN FD message into signal data by using the specified output parameters at every time step. Data is output as individual signals.
To use this block, you also need a license for Simulink® software.
The CAN FD Unpack block supports:
Simulink accelerator mode. You can speed up the execution of Simulink models. For more information, see Acceleration (Simulink).
Tip
To process every message coming through a channel, it is recommended that you use the CAN FD Unpack block in a function trigger subsystem. See Using Triggered Subsystems (Simulink).
To work with J1939 messages, use the blocks in the J1939 Communication block library instead of this block. See J1939 Communication.
Examples
Get Started with CAN FD Communication in Simulink
Use MathWorks® virtual CAN FD channels to set up transmission and reception of CAN FD messages in Simulink®. The virtual channels are connected in a loopback configuration.
Log and Replay CAN FD Messages
Log and replay CAN FD messages using MathWorks® virtual CAN FD channels in Simulink®. You can update this model to connect to supported hardware on your system.
Ports
Input
This block has one input port, Msg. The CAN FD Unpack block takes the specified input CAN messages and unpacks their signal data to separate outputs.
The block supports the following input signal data types: single, double, int8, int16, int32, int64, uint8, uint16, uint32, uint64, and boolean. The block does not support fixed-point data types.
Output
The CAN FD Unpack block has one output port by default. The number of data output ports is dynamic and depends on the number of signals you specify for the block to output. For example, if your block has four signals, it has four output ports, labeled by signal name.
For manually or database specified signals, the default output signal data type is double. To specify other types, use a Signal Specification (Simulink) block. This allows the block to support the following output signal data types: single, double, int8, int16, int32, int64, uint8, uint16, uint32, uint64, and boolean. The block does not support fixed-point types.
Additional output ports can be added by the options in the parameters Output ports pane.
Parameters
raw data: Output data as a uint8 vector array. If you select this option, you specify only the message fields. The other signal parameter fields are unavailable. This option opens only one output port on your block.The conversion formula is:
wherephysical_value = raw_value * Factor + Offset
raw_valueis the unpacked signal value andphysical_valueis the scaled signal value.manually specified signals: You can specify data signals. If you select this option, use theSignalstable to create your signals message manually. The number of output ports on your block depends on the number of signals that you specify. For example, if you specify four signals, your block has four output ports.CANdb specified signals: You can specify a CAN database file that contains data signals. If you select this option, select a CANdb file. The number of output ports on your block depends on the number of signals specified in the CANdb file. For example, if the selected message in the CANdb file has four signals, your block has four output ports.ARXML specified signals: Allows you to specify an ARXML file for signal definitions. This disables some remote options. After reading data from the ARXML file, you can switch tomanually specified signalsto further modify the table.For detailed information, see ARXML File Support for CAN in Simulink.
Programmatic Use
Block Parameter:
DataFormat
|
Type:
string | character vector
|
Values:
'raw data' | 'manually specified signals' |
'CANdb specified signals'
'ARXML specified signals' |
Default:
'raw data'
|
This option is available if you specify the Data to output as
parameter as CANdb specified signals or ARXML specified
signals. Click Browse to find the database
file on your system. The messages and signal definitions specified in the database file
populate the Message section of the dialog box. The signals
specified in the database file populate the Signals table. File
names that contain non-alphanumeric characters such as equal signs, ampersands, and so
forth, are not valid database file names. You can use periods in your database name.
Rename database files with non-alphanumeric characters before you use them.
Programmatic Use
Block Parameter:
CANdbFile
|
Type:
string | character vector
|
This option is available if you specify a database for the Data is input as field, and you specify a database file in the Database file field. You can select the message that you want to view. The Signals table then displays the details of the selected message.
Programmatic Use
Block Parameter:
MsgList
|
Type:
string | character vector
|
Specify a name for your message. The default is Msg. This option
is available if you choose to output raw data or manually specify signals.
Programmatic Use
Block Parameter:
MsgName
|
Type:
string | character vector
|
Specify whether your message identifier is a Standard or an
Extended type. The default is Standard. A
standard identifier is an 11-bit identifier and an extended identifier is a 29-bit
identifier. This option is available if you choose to output raw data or manually
specify signals. For database specified signals, the Identifier
type inherits the type from the database.
Programmatic Use
Block Parameter:
MsgIDType |
Type:
string | character vector |
Values:
'Standard (11-bit identifier)' | 'Extended (29-bit
identifier)' |
Default:
'Standard (11-bit identifier)'
|
Specify your message ID. This number must be an integer from 0 through 2047 for a
standard identifier and from 0 through 536870911 for an extended identifier. If you
specify –1, the block unpacks the messages that match the length
specified for the message. You can also specify hexadecimal values using the hex2dec function. This option is available if you choose to output raw
data or manually specify signals.
Programmatic Use
Block Parameter:
MsgIdentifier |
Type:
string | character vector |
Values:
'0' to '536870911' |
Specify the length of your message. For CAN messages the value can be 0-8 bytes; for CAN FD the value can be 0-8, 12, 16, 20, 24, 32, 48, or 64 bytes. If you are using database specified signals for your output data, the database file defines the length of your message. This option is available if you choose to output raw data or manually specify signals.
Note: When a frame is received whose length is different from the value specified in the mask or network description file, that frame is discarded.
Programmatic Use
Block Parameter:
MsgLength
|
Type:
string | character vector |
Values:
'0' to '8', '12',
'16', '20', '24',
'32', '48', '64' |
Default:
'8'
|
Add a signal to the signal table.
Programmatic Use
None
Remove the selected signal from the signal table.
Programmatic Use
None
If you choose to specify signals manually or define signals by using a database file, this table appears.
If you are using a database file, the data in the file populates this table and you cannot edit the fields. To edit signal information, switch to specified signals.
If you have selected to specify signals manually, create your signals manually in this table. Each signal that you create has these values:
- Name
Specify a descriptive name for your signal. The Simulink block in your model displays this name. The default is
Signal [row number].- Start bit
Specify the start bit of the data. The start bit is the least significant bit counted from the start of the message data. For CAN the start bit must be an integer from 0 through 63, for CAN FD 0 through 511, within the number of bits in the message. (Note that message length is specified in bytes.)
- Length (bits)
Specify the number of bits the signal occupies in the message. The length must be an integer from 1 through 64. The sum of all the signal lengths in a message is limited to the number of bits in the message length; that is, all signals must cumulatively fit within the length of the message. (Note that message length is specified in bytes and signal length in bits.)
- Byte order
Select either of the following options:
LE: Where the byte order is in little-endian format (Intel®). In this format you count bits from the least-significant bit to the most-significant bit and proceeding to the next higher byte as you cross a byte boundary. For example, if you pack one byte of data in little-endian format, with the start bit at 20, the data bit table resembles this figure.Little-Endian Byte Order Counted from the Least Significant Bit to the Highest Address
BE: Where the byte order is in big-endian format (Motorola®). In this format you count bits from the least-significant bit to the most-significant bit and proceeding to the next lower byte as you cross a byte boundary. For example, if you pack one byte of data in big-endian format, with the start bit at 20, the data bit table resembles this figure.Big-Endian Byte Order Counted from the Least Significant Bit to the Lowest Address
For more information, see CAN Frame Structure, Byte Order, and Bit Counting.
- Data type
Specify how the signal interprets the data in the allocated bits. Choose from:
signed(default)unsignedsingledoubleNote: If you have a
doublesignal that does not align exactly to the message byte boundaries, to generate code with Embedded Coder® you must check Support long long under Device Details in the Hardware Implementation pane of the Configuration Parameters dialog.
- Multiplex type
Specify how the block unpacks the signals from the message at each time step:
Standard: The signal is unpacked at each time step.Multiplexor: TheMultiplexorsignal, or the mode signal is unpacked. You can specify only oneMultiplexorsignal per message.Multiplexed: The signal is unpacked if the value of theMultiplexorsignal (mode signal) at run time matches the configured Multiplex value of this signal.
For example, a message has four signals with these values.
Signal Name Multiplex Type Multiplex Value Signal-A Standard Not applicable Signal-B Multiplexed 1 Signal-C Multiplexed 0 Signal-D Multiplexor Not applicable In this example:
The block unpacks Signal-A (Standard signal) and Signal-D (Multiplexor signal) in every time step.
If the value of Signal-D is 1 at a particular time step, then the block unpacks Signal-B along with Signal-A and Signal-D in that time step.
If the value of Signal-D is 0 at a particular time step, then the block unpacks Signal-C along with Signal-A and Signal-D in that time step.
If the value of Signal-D is not 1 or 0, the block does not unpack either of the Multiplexed signals in that time step.
- Multiplex value
This option is available only if you have selected the Multiplex type to be
Multiplexed. The value you provide here must match theMultiplexorsignal value at run time for the block to unpack theMultiplexedsignal. The Multiplex value must be a positive integer or zero.- Factor
Specify the Factor value applied to convert the unpacked raw value to the physical value (signal value). For more information, see the Data input as parameter conversion formula.
- Offset
Specify the Offset value applied to convert the physical value (signal value) to the unpacked raw value. For more information, see the Data input as parameter conversion formula.
- Min, Max
Define a range of raw signal values. The default settings are
-Inf(negative infinity) andInf, respectively. For database specified signals, these settings are read from the database. For manually specified signals, you can specify the minimum and maximum physical value of the signal. By default, these settings do not clip signal values that exceed them.
Programmatic Use
Block Parameter:
SignalInfo
|
Type:
string | character vector |
Select this option to output a CAN message identifier. The data type of this port is
uint32.
Programmatic Use
Block Parameter:
IDPort
|
Type:
string | character vector |
Values:
'off' | 'on' |
Default:
'off'
|
Select this option to output the message timestamp. This value indicates when the
message was received, measured as the number of seconds elapsed since the model
simulation began. This option adds a new output port to the block. The data type of this
port is double.
Programmatic Use
Block Parameter:
TimestampPort
|
Type:
string | character vector |
Values:
'off' | 'on' |
Default:
'off'
|
Select this option to output the message error status. This option adds a new output
port to the block. An output value of 1 on this port indicates that
the incoming message is an error frame. If the output value is 0,
there is no error. The data type of this port is uint8.
Programmatic Use
Block Parameter:
ErrorPort
|
Type:
string | character vector |
Values:
'off' | 'on' |
Default:
'off'
|
Select this option to output the message remote frame status. This option adds a new
output port to the block. The data type of this port is uint8.
Programmatic Use
Block Parameter:
RemotePort
|
Type:
string | character vector |
Values:
'off' | 'on' |
Default:
'off'
|
Select this option to output the length of the message in bytes. This option adds a
new output port to the block. The data type of this port is
uint8.
Programmatic Use
Block Parameter:
LengthPort
|
Type:
string | character vector |
Values:
'off' | 'on' |
Default:
'off'
|
Select this option to output the message received status. The status is
1 if the block receives new message and 0 if it
does not. This option adds a new output port to the block. The data type of this port is
uint8.
Programmatic Use
Block Parameter:
StatusPort
|
Type:
string | character vector |
Values:
'off' | 'on' |
Default:
'off'
|
(Disabled for CAN protocol.) Select this option to output the message bit rate
switch. This option adds a new output port to the block, which indicates if the CAN FD
message bit rate switch is set. The data type of this port is
boolean, indicating whether the bit rate for the data phase of the
message is faster (true) or the same (false) as
the bit rate of the arbitration phase.
For more information on BRS, see CAN FD - The basic idea.
Programmatic Use
Block Parameter:
BRSPort
|
Type:
string | character vector |
Values:
'off' | 'on' |
Default:
'off'
|
(Disabled for CAN protocol.) Select this option to output the message error status.
This option adds a new output port to the block. The data type of this port is
boolean, indicating if the CAN FD message error state indicator
flag is set.
For more information on ESI, see CAN FD - The basic idea.
Programmatic Use
Block Parameter:
ESIPort
|
Type:
string | character vector |
Values:
'off' | 'on' |
Default:
'off'
|
(Disabled for CAN protocol.) Select this option to output the message data length.
This option adds a new output port to the block. The data type of this port is
double.
Programmatic Use
Block Parameter:
DLCPort
|
Type:
string | character vector |
Values:
'off' | 'on' |
Default:
'off'
|
Extended Capabilities
C/C++ Code Generation
Generate C and C++ code using Simulink® Coder™.
Version History
Introduced in R2018aTo support ARXML file definitions, the following parameters are updated:
Data to output as — Has a new option
ARXML specified signals.
CANdb file — Has been renamed to Database file in the block mask. Its programmatic name remains
CANdbFile.
See Also
Blocks
- CAN FD Configuration | CAN FD Pack | CAN FD Receive | CAN Unpack | CAN Unpack (Simulink Real-Time)
Functions
MATLAB Command
You clicked a link that corresponds to this MATLAB command:
Run the command by entering it in the MATLAB Command Window. Web browsers do not support MATLAB commands.
Select a Web Site
Choose a web site to get translated content where available and see local events and offers. Based on your location, we recommend that you select: .
You can also select a web site from the following list
How to Get Best Site Performance
Select the China site (in Chinese or English) for best site performance. Other MathWorks country sites are not optimized for visits from your location.
Americas
- América Latina (Español)
- Canada (English)
- United States (English)
Europe
- Belgium (English)
- Denmark (English)
- Deutschland (Deutsch)
- España (Español)
- Finland (English)
- France (Français)
- Ireland (English)
- Italia (Italiano)
- Luxembourg (English)
- Netherlands (English)
- Norway (English)
- Österreich (Deutsch)
- Portugal (English)
- Sweden (English)
- Switzerland
- United Kingdom (English)