Update and Simulate a Model
Create or Open a Model
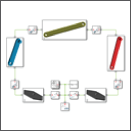
You can create a model manually or import it from a supported CAD application. For an example showing how to create a model manually, see Model an Open-Loop Kinematic Chain. For an example showing how to import a model, see Import a CAD Assembly Model.
Update the Block Diagram
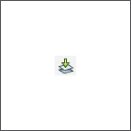
In the Modeling tab, click Update Model. Mechanics Explorer opens with a static visualization of the model in its initial state.
Examine the Model Assembly
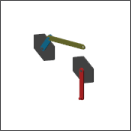
Check the model assembly in the visualization pane of Mechanics Explorer. Look for bodies placed and oriented in unexpected ways. Use the Simscape™ Variable Viewer or the Simscape Multibody™ Model Report to identify any assembly issues. For an example showing the use of Model Report, see Model a Closed-Loop Kinematic Chain.
Configure the Solver Settings
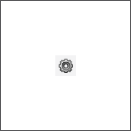
Open the Configuration Parameters. In the Modeling tab, click Model Settings. Pick a solver and specify the desired step sizes. Ensure that the time steps are small enough to accurately capture the fastest meaningful changes in your model. Use care, though, as small time steps slow down simulation.
Run Simulation and Analyze Results
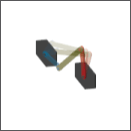
Click Run. Mechanics Explorer plays a physics-based animation of your model. Examine any data generated during simulation, for example, through Simulink® Scope plots. For an example showing how to work with sensing data from a model, see Sense Motion Using a Transform Sensor Block.
