Link and Trace Requirements with IBM DOORS Next
You can link and trace Simulink® model elements and supported Model-Based Design artifacts to requirements in IBM® DOORS® Next (formerly known as IBM DOORS Next Generation or DNG) by importing DOORS Next requirements or by using direct linking.
If you import requirements from IBM
DOORS Next to Requirements Toolbox™, the imported requirements become slreq.Reference objects, which are called referenced
requirements. When requirements change in DOORS Next, you can update the referenced requirements. The imported referenced
requirements contribute to the implementation status, verification status, and change
tracking. For more information, see Import Requirements from IBM DOORS Next. You can then
link MATLAB® or Simulink Model-Based Design artifacts or other linkable items with the
referenced requirements in the Simulink canvas or Requirements Editor. You can also navigate from the
referenced requirement in Requirements Toolbox to the original requirement in DOORS Next.
If you use direct linking to link the requirements, then you create a link between the
requirements in MATLAB or Simulink and the DOORS Next artifacts. You can establish traceability links and navigate directly
from MATLAB or Simulink Model-Based Design artifacts to DOORS Next requirements. Direct linking does not require you to create additional
files, as opposed to importing, which stores the requirements in an
.slreqx file. However, the linking process requires additional setup
steps, and the IBM
DOORS Next requirements are not covered by Requirements Toolbox analyses, such as implementation status, verification status, and change
tracking.
With either linking method, you can insert backlinks in DOORS Next, which are links that allow you to navigate from the requirement in DOORS Next to the artifact in MATLAB or Simulink. For more information about inserting backlinks, see Insert and Remove Backlinks.
Linking with Referenced Requirements
Use this approach when you want to link requirements in MATLAB or Simulink and track changes and the requirements implementation and verification status.
First, import requirements by selecting a DOORS Next module or by creating a query. For more information, see Import Requirements from IBM DOORS Next.
After you import DOORS Next requirements into a requirement set, you can link these referenced
requirements the same way you link other slreq.Reference objects. For example, you can open a Simulink model or test, select a model element or test case, and then create a link
to the selected referenced requirement in the Requirements Editor. You can
also create a link without leaving the Simulink model by clicking and dragging a requirement from the Requirements
Perspective. For more information, see:
If you update the requirements in DOORS Next after importing them to Requirements Toolbox, you can update the requirement set to reflect the changes. For more information, see Update Referenced Requirements. If the update changes or removes a referenced requirement that has links, the links have a change issue. For more information, see Track Changes to Requirement Links.
After you create a link, you can edit the link type in the Requirements Editor. For more information, see Link Types.
Directly Linking DOORS Next Requirements
Use this approach when you prefer to link directly to requirements in DOORS Next. Direct links do not require importing requirements.
Note
Before you create direct links, you must first configure IBM DOORS Next. For more information, see Configure IBM DOORS Next for Integration with Requirements Toolbox.
After the setup is complete, you can establish direct links either by right-clicking an item and using the context menu, or by using the Outgoing Links dialog.
Link to Selected Requirements by Using the Context Menu
When you link to requirements in DOORS Next by using the context menu, you can insert a backlink when the link is created. You can also create the link in the module context and in the specified stream or change set. If you create the link in the module context and insert a backlink, the backlink is also inserted in the module context and in the specified stream or change set. To read more about streams and change sets, see Specifying and Updating the IBM DOORS Next Configuration. Linking to requirements in DOORS Next by using the context menu requires additional setup in the Requirements Editor, and in your DOORS Next server.
To create links using the context menu, you first need to ensure that selection-based linking is enabled with IBM DOORS Next.
Open the Requirements Editor by entering the following at the MATLAB command prompt:
slreq.editor
In the Links section of the toolstrip, click Preferences.
In the Requirement Settings dialog, in the Selection Linking tab, next to Enabled Applications, ensure that DOORS is selected.
Install the MathWorks Requirements Toolbox widget in IBM DOORS Next and enable dropins. For more information, see Configure an IBM DOORS Next Server for Direct Linking.
You can create links between Simulink linkable items and DOORS Next when you use the context menu:
In your DOORS Next project, select the Artifacts tab.
Select the requirements that you want to link to by selecting the check box next to the requirement. The requirements that you select are displayed in the MathWorks Requirements Toolbox widget in the Mini Dashboard pane.
In Simulink, right-click the Simulink model element that you want to link to the selected IBM DOORS Next requirements. Select Requirements > Link to Selected Item(s) in DOORS Next from the context menu.
The DOORS Link Target dialog appears. If the widget is functioning as expected, then the Project Area and Requirement ID fields are populated with information from your selection.
To create the link in the module context, select Link in module context. Then set the Module context to the module that the requirement belongs to.
To insert a backlink in DOORS Next, select Insert backlink. If the link is created in the module context, the backlink is also inserted in the module context.
Click OK to create the link and, if selected, insert the backlink.
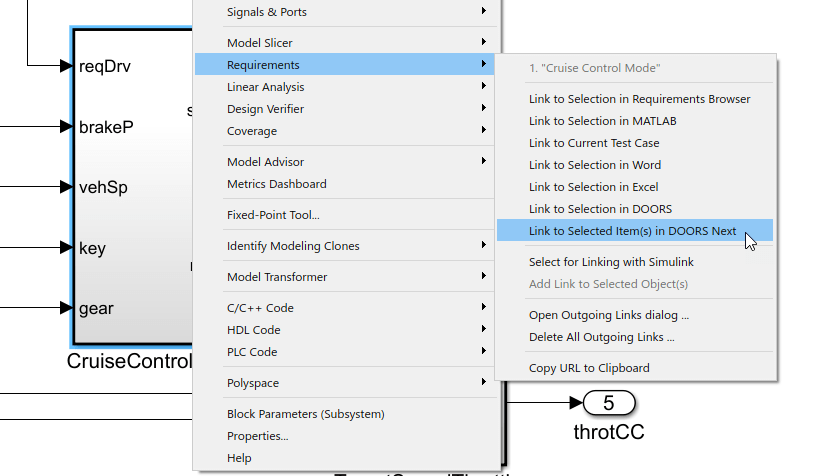
To navigate to the linked requirement in DOORS Next, right-click the same Simulink model element and select Requirements. The link appears at the top of the context menu.
If the widget in IBM DOORS Next is unavailable or fails to communicate with MATLAB due to security restrictions, you can create the link without selecting a requirement in DOORS Next:
In Simulink, right-click the Simulink model element that you want to link to the selected IBM DOORS Next requirements. Select Requirements > Link to Selected Item(s) in DOORS Next from the context menu.
The DOORS Link Target dialog box appears, but no information is populated. Set the Project Area to the project that you want to work with.
In the Requirement ID field, enter the DOORS Next numeric ID of the requirement that you want to link to.
To create the link in the module context, select Link in module context. Then, set the Module context to the module that the requirement belongs to.
Note
If you create a link to a requirement in the module context and then create more links to requirements in the same module, the links are created in the module context.
To insert a backlink in DOORS Next, select Insert backlink. If the link is created in the module context, the backlink is also inserted in the module context.
Click OK to create the link and, if selected, insert the backlink.
Link to Requirements by Using the Outgoing Links Dialog Box
Creating links by using the Index tab of the Outgoing Links dialog does not require communication between MATLAB and the system browser.
Right-click the Simulink model element that you want to link to IBM DOORS Next requirements.
Select Requirements > Open Outgoing Links dialog.
In the Outgoing Links dialog, click New and set Document type to
IBM DOORS Next.Click Browse. In the DOORS Project dialog box, select the project to work with and, depending on the project, select the configuration context. If your configuration context is not listed in the drop-down, load more configurations by selecting
<more>.The next step depends on whether you want to link to the requirement in the module context.
If you want to create links in the module context:
Click the Document Index tab to see the list of module names.
Double-click the module that you want to link to.
When the list updates, select the requirement that you want to link to.
If your project doesn't have modules or if you don't want to create the link in the module context, enter the numeric ID of the DOORS Next link target requirement in the Location field.
To create the link, click OK or Apply to create the link.
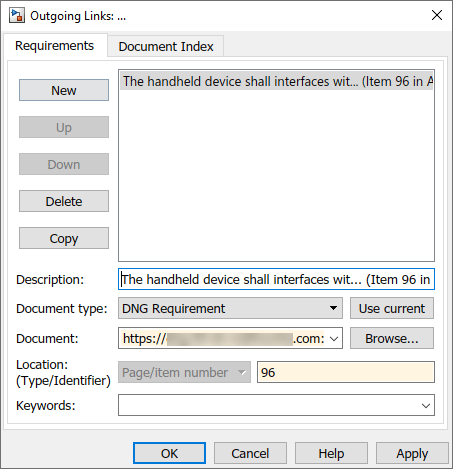
When you create links using the Index tab in Outgoing Links dialog or by entering the ID in the dialog, the link is created without a backlink. After you create the links, you can insert backlinks in your DOORS Next project for requirements that are missing backlinks. See Insert and Remove Backlinks.
Navigate Between DOORS Next Requirements and Directly Linked Items
Once you've directly linked a linkable item in MATLAB or Simulink to a DOORS Next requirement, you can navigate to the requirement from MATLAB by using the Requirements Editor.
Open the Requirements Editor by entering the following at the MATLAB command prompt:
slreq.editor
Select Show Links and select the link that you want to navigate.
In the right pane, under Properties, click the hyperlink next to Destination to navigate to the requirement in DOORS Next.
If you inserted backlinks in your DOORS Next project then you can navigate from the requirement in DOORS Next to the linked item in MATLAB or Simulink:
In your DOORS Next project, in the desired stream or change set, select the Artifacts tab.
Select the desired requirement. If the requirement was linked in the module context, select the requirement in that module context.
In the right pane, ensure the Selected Artifact tab is selected.
In the right pane, select Artifact Links.
Under Links to, click the backlink to navigate to the linked item in MATLAB or Simulink.
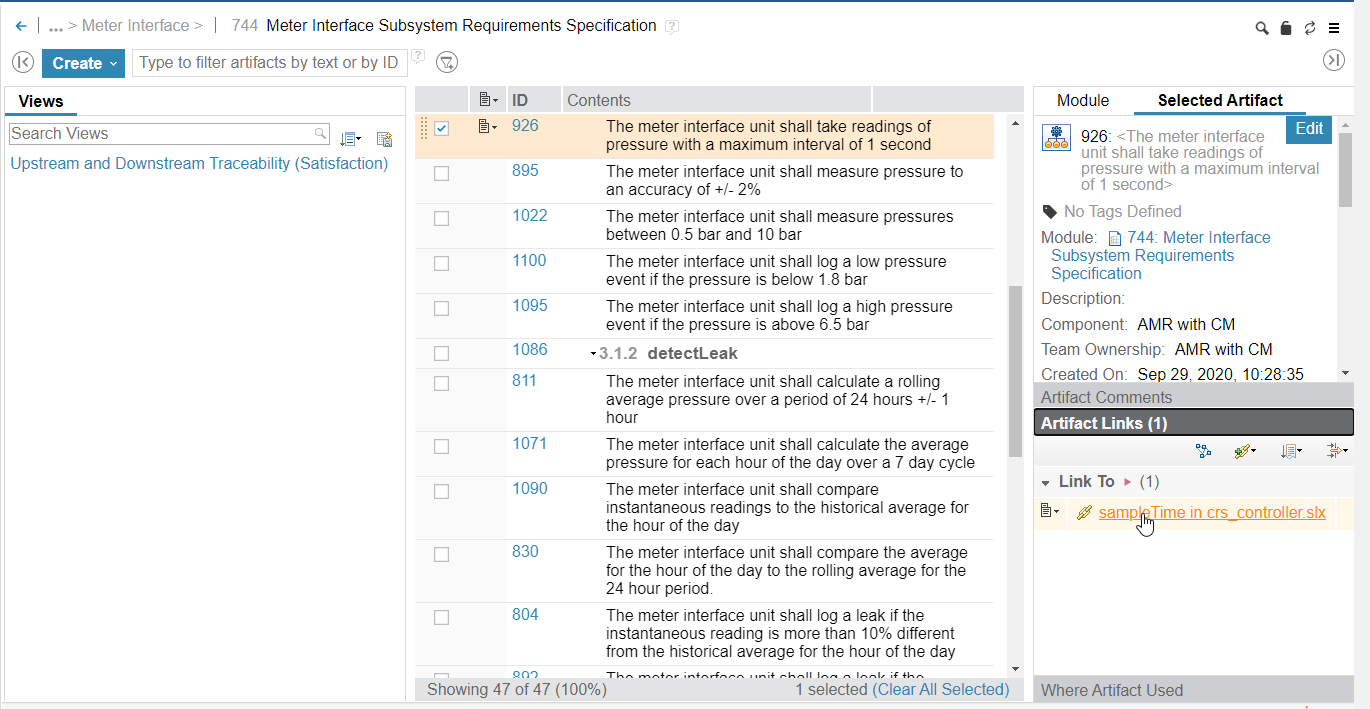
If you didn't insert backlinks in your DOORS Next project, you can use the MathWorks Requirements Toolbox widget to query links for a given requirement.
In your DOORS Next project, in the desired stream or change set, select the Artifacts tab.
Select the desired requirement. Ensure that the MathWorks Requirements Toolbox widget updates to reflect the selected requirement.
In the MathWorks Requirements Toolbox widget, click Query Links from SL. The Links from MATLAB/Simulink window opens in the browser.
Note
The linked artifact in MATLAB or Simulink must be loaded for the link to appear in the browser window.
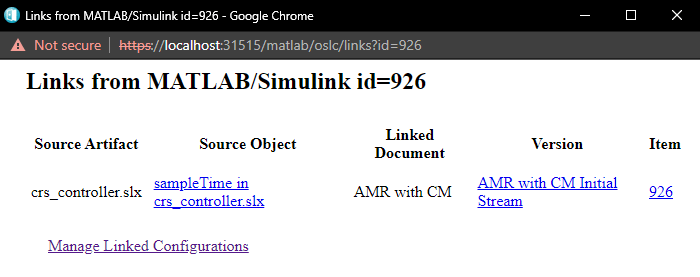
Click the hyperlink under Source Object to navigate to the item in MATLAB or Simulink.
Specifying and Updating the IBM DOORS Next Configuration
Projects with configuration management enabled in IBM DOORS Next support multiple branches called streams and change sets (which are also referred to as configurations). Requirements Toolbox enables you to update the outgoing link destination for an existing link in Simulink to the same requirement in a different stream or change set.
Specifying the Configuration Stream or Change Set
Select the IBM DOORS Next project and the stream or changeset you want to work with. At the MATLAB command prompt, enter:
slreq.dngConfigure
slreq.dngConfigure.Updating Stored Stream or Change Set by API
Requirements Toolbox provides functions to manage your DOORS Next requirements when your stream or change set changes:
Find the number of links in an
slreq.LinkSetobject to a specific DOORS Next stream or change set withslreq.dngCountLinks.Query your DOORS Next project for known streams or change sets with
slreq.dngGetProjectConfig.Identify streams or change sets linked in an
slreq.LinkSetobject withslreq.dngGetUsedConfig.Update existing links to point to a different stream or change set of the DOORS Next requirements when the stream or change set changes with
slreq.dngUpdateConfig.
Using the MathWorks Requirements Toolbox Widget to Synchronize and Update Session Context
The MathWorks Requirements Toolbox widget displays information about the current configuration stream context in Requirements Toolbox. The widget indicates a mismatch between the active configuration stream contexts in Requirements Toolbox and in IBM DOORS Next by displaying and highlighting the active Requirements Toolbox configuration stream context in red:
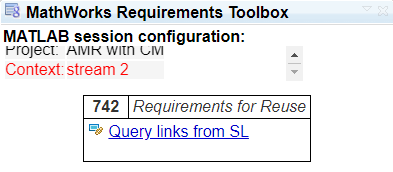
To resolve a mismatch, click the red highlighted text in the widget and click Update in the DNG Configuration Context Mismatch dialog box. Alternatively, you can change the active configuration stream in IBM DOORS Next.
You can update the configuration context for existing links by either using the functions listed in Updating Stored Stream or Change Set by API or by using the Query Links from SL hyperlink in the MathWorks Requirements Toolbox widget.
In DOORS Next, under the MathWorks Requirements Toolbox widget, click Query Links from SL. A new window opens in the browser with a summary of links for the selected requirements in DOORS Next.
Click the Managed link configurations hyperlink to display the report on DOORS Next links in the current MATLAB session and grouped by the target configuration context attribute.
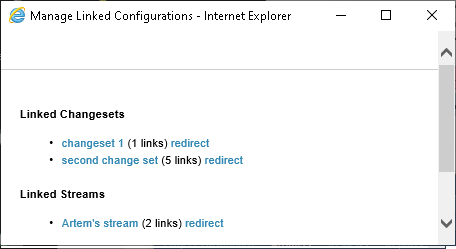
Click redirect for the group of links that you want to associate with a different configuration context.
When the window updates, click the stream or change set you want to associate with.
Locate one of the streams or change sets whose links you updated, and confirm that the link now brings you to the expected configuration of the linked requirement.
See Also
slreq.dngConfigure | Requirements
Editor