Limit Display of Orange Checks in Polyspace Desktop User Interface
This example shows how to control the number and type of orange checks displayed in the Polyspace® desktop user interface. For an equivalent workflow in the Polyspace Access™ web interface, see Create Custom Filter Groups in Polyspace Access Web Interface (Polyspace Access).
This example shows how to control the number and type of orange checks displayed on the Results List pane in the Polyspace desktop user interface. Use the drop-down list in the left of the Results List pane toolbar. To reduce your review effort, you can do one of the following:
Display only the critical orange checks.
Use the option Critical checks in the drop-down list. For more information, see Critical Orange Checks in Polyspace Code Prover.
Limit the number or suppress orange checks for certain check types, using additional options on drop-down list.
You can add predefined options to the list or create your own options. If you create your own options, you can share the option files to help developers in your organization review at least a certain number or percentage of orange checks.
Select Tools > Preferences.
On the Review Scope tab, do one of the following:
To add predefined options to the drop-down list on the Results List pane, select Include Quality Objectives Scopes.
The Scope Name list shows additional options,
HIS,SQO-4,SQO-5andSQO-6. Select an option to see the limit values.In addition to orange checks, the options impose limits on the display of code metrics. The option
HISdisplays code metrics only. For a detailed explanation of the predefined options, see Evaluate Polyspace Code Prover Results Against Software Quality Objectives.To create your own options in the drop-down list on the Results List pane, select New. Save your option file.
On the left pane, select Run-time Check. On the right pane, to suppress a check completely, clear the box next to the check. To suppress a check partly, specify a percentage less than 100 to display.
To suppress all checks belonging to a category such as Numerical, clear the box next to the category name. For more information on the categories, see Run-Time Checks. If only a fraction of checks in a category are selected, the check box next to the category name displays a
 symbol.
symbol.Instead of a percentage, you can specify a number or the string
ALL. To specify a number, clear the box Specify percentage of checks.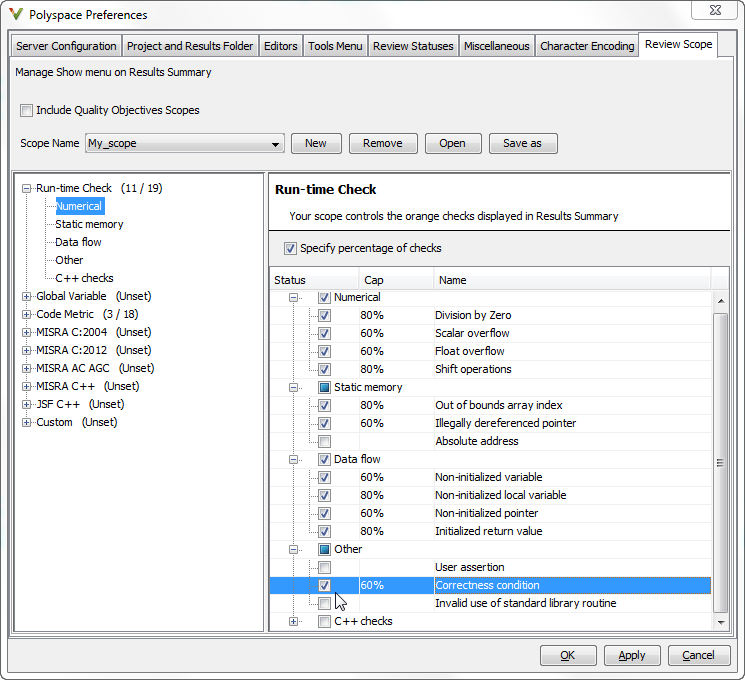
Select Apply or OK.
On the Results List pane, the drop-down list on the Results List pane displays the additional options.
Select the option corresponding to the limits that you want. Only the number or percentage that you specify remain on the Results List pane.
If you specify an absolute number, Polyspace displays that number of orange checks.
If you specify a percentage, Polyspace calculates that percentage of the total green and orange checks. The software then considers whether green checks alone make up the percentage. If they do not make up the percentage, the software then displays sufficient orange checks to make up the percentage. For example, if you specify 60, the software checks if 60% of your green and orange checks comprise of green checks only. Otherwise, it displays sufficient orange checks to make up the 60%.
You can use a review scope with percentage specifications to ensure that at least 60% of (green + orange) checks are either green or justified orange. To justify a check, you must assign a Status of either
No action plannedorJustified. For more information, see Address Results in Polyspace User Interface Through Bug Fixes or Justifications.