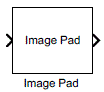Image Pad
Pad image by adding rows, columns, or both
Libraries:
Computer Vision Toolbox /
Utilities
Description
The Image Pad block expands the dimensions of an image by padding its rows, columns, or both.
Examples
Ports
Input
Input image, specified as an M-by-N matrix or an M-by-N-by-P array, where P is the number of color planes in the input image.
Data Types: single | double | int8 | int16 | int32 | uint8 | uint16 | uint32 | Boolean | fixed point
Pad value, specified as a scalar. The block uses this value for each element of the rows or columns added to the input image.
Dependencies
To enable this port, set the Method parameter to
Constant and the Pad value source
parameter to Input port.
Data Types: single | double | int8 | int16 | int32 | uint8 | uint16 | uint32 | Boolean
Output
Output image, returned as a padded matrix or an array. The dimensions of the output image are specified by the Specify parameter.
Data Types: single | double | int8 | int16 | int32 | uint8 | uint16 | uint32 | Boolean | fixed point
Parameters
Pad the image using one of these methods:
Constant— Pad the image with a constant value. See Pad with Constant Value.Replicate— Pad the image by repeating the border values of the input image. See Pad by Repeating Border Values.Symmetric— Pad the image using a mirror image of the input data. See Pad with Mirror Image.Circular— Pad the image using a circular repetition of the elements in the input image. See Pad Using Circular Repetition of Elements.
Specify the padding source as Specify via dialog or
Input port.
Specify via dialog— Specify a pad value using the Pad Value parameter.Input port— Specify a pad value using the PVal input port.
Dependencies
To enable this parameter, set the Method parameter to
Constant.
Specify a scalar value with which to pad the image.
Dependencies
To enable this parameter, set the Method parameter to
Constant and the Pad value source
parameter to Specify via dialog.
Select how to specify the size of the image padding from these two options:
Pad size— Specify the number of columns and rows with which to pad the image, using the Number of added columns and Number of added rows parameters, respectively.Output size— Specify the size of the padded output image using a combination of the Output row mode, Number of output rows, Output column mode, and Number of output columns parameters.
Select which sides of the input image to pad with additional columns:
Left— Add columns to the left side of the input image.Right— Add columns to the right side of the input image.Both left and right— Add columns to both the left and right sides of the input image.No padding— Do not add columns to the input image.
Specify the number of columns in the output image using one of these options:
User-specified— Specify the number of columns in the output image using the Number of output columns parameter.Next power of two— Add columns to the input image until the total number of columns is a power of two.
Dependencies
To enable this parameter, set the Specify parameter to
Output size.
Specify the number of columns in the output image as a positive integer M. If the value of this parameter is less than the number of columns in the input image, then the output image contains only the last M columns of the input image.
Dependencies
To enable this parameter, set the Specify parameter to
Output size and the Output column
mode parameter to User-specified.
Specify how many columns to add to the input signal. The behavior of this parameter changes depending on whether you are padding only one side or both sides of the image.
| Add columns to | Number of added columns | Description |
|---|---|---|
Left | P | Add P columns to the left side of the input image. |
Right | Q | Add Q columns to the right side of the input image. |
Both left and right | [P Q] | Add P columns to the left side and Q columns to the right side of the input image. |
Dependencies
To enable this parameter, set the Specify parameter to
Pad size and the Add columns to
parameter to Left, Right, or
Both left and right.
Select which sides of the input image to pad with additional rows:
Top— Add rows to the top of the input image.Bottom— Add rows to the bottom of the input image.Both top and bottom— Add rows to both the top and bottom of the input image.No padding— Do not add rows to the input image.
Specify the number of rows in the output image using one of these options:
User-specified— Specify the number of rows in the output image using the Number of output rows parameter.Next power of two— Add rows to the input image until the total number of rows is a power of two.
Dependencies
To enable this parameter, set the Specify parameter to
Output size.
Specify the number of rows in the output image as a positive integer N. If the value of this parameter is less than the number of rows in the input image, then the output image contains only the last N rows of the input image.
Dependencies
To enable this parameter, set the Specify parameter to
Output size and the Output row mode
parameter to User-specified.
Specify how many rows to add to the input signal. The behavior of this parameter changes depending on whether you are padding only one side or both sides of the image.
| Add rows to | Number of added rows | Description |
|---|---|---|
Top | R | Add R rows to the top of the input image. |
Bottom | S | Add S rows to the bottom of the input image. |
Both top and bottom | [R S] | Add R rows to the top and S rows to the bottom of the input image. |
Dependencies
To enable this parameter, set the Specify parameter to
Pad size and the Add rows to
parameter to Top, Bottom, or
Both top and bottom.
You can specify how the block behaves when the input signal is truncated as one of these options:
None— Does not notify you when the signal is truncated.Warning— Displays a warning message in the MATLAB® command window when the input signal is truncated.Error— Displays an error dialog box and terminates the simulation when the input signal is truncated.
Dependencies
To enable this parameter, set the Specify parameter to
Output size.
Block Characteristics
Data Types |
|
Multidimensional Signals |
|
Variable-Size Signals |
|
More About
When padding an image with a constant value, every element of the rows and columns the Image Pad block adds to the input image is a specified scalar value.
If you want to pad each of your input signal with three initial values equal to
0, and this is how your input signal is defined:

Specify these parameters for the Image Pad block:
Method —
ConstantPad value source —
Specify via dialogPad value —
0Specify —
Output sizeAdd columns to —
LeftOutput column mode —
User-specifiedNumber of output columns —
6Add rows to —
No padding
The Image Pad block outputs this signal:

When padding an image with the Method parameter set to
Replicate, the Image Pad block replicates border
values of the input signal across all directions.
If you want to pad your input signal with its border values and this is how your input signal is defined:

Specify these parameters for the Image Pad block:
Method —
ReplicateSpecify —
Pad sizeAdd columns to —
Both left and rightNumber of added columns —
2Add rows to —
Both top and bottomNumber of added rows =
[1 3]
The Image Pad block outputs this signal:
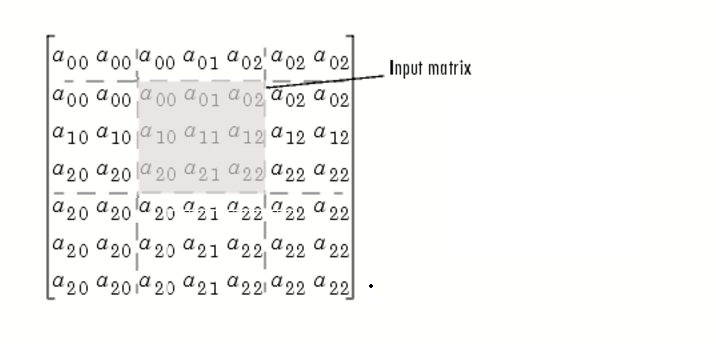
The border values of the input signal are replicated on the top, bottom, left, and right of the input signal, so that the output is a 7-by-7 matrix. The values in the corners of this output matrix are determined by replicating the border values of the matrices on the top, bottom, left, and right sides of the original input signal.
When padding an image with the Method parameter set to
Symmetric, the Image Pad block flips the
original input matrix and each matrix it creates, to populate across all directions of the
input signal.
If you want to pad your input signal using its mirror image and this is how your input signal is defined:

Specify these parameters for the Image Pad block:
Method —
SymmetricSpecify —
Pad sizeAdd columns to —
Both left and rightNumber of added columns —
[5 6]Add rows to —
Both top and bottomNumber of added rows —
2
The Image Pad block outputs this signal:

The block flips the original input matrix and each matrix it creates about their top, bottom, left, and right sides to populate the 7-by-13 output signal. For example, the block flips the input matrix about its right side to create the matrix directly to its right, but flips that second matrix about its bottom to create the matrix below it.
When padding an image with the Method parameter set to
Circular, the Image Pad block repeats the values
of the input signal in a circular pattern across all directions.
If you want to pad your input signal using a circular repetition of its values and this is how your input signal is defined:

Specify these parameters for the Image Pad block:
Method —
CircularSpecify —
Output sizeAdd columns to —
Both left and rightNumber of output columns —
9Add rows to —
Both top and bottomNumber of output rows —
9
The Image Pad block outputs this signal:

The block repeats the values of the input signal in a circular pattern to populate the 9-by-9 output matrix.
Extended Capabilities
C/C++ Code Generation
Generate C and C++ code using Simulink® Coder™.
Version History
Introduced in R2007a
MATLAB Command
You clicked a link that corresponds to this MATLAB command:
Run the command by entering it in the MATLAB Command Window. Web browsers do not support MATLAB commands.
Select a Web Site
Choose a web site to get translated content where available and see local events and offers. Based on your location, we recommend that you select: .
You can also select a web site from the following list
How to Get Best Site Performance
Select the China site (in Chinese or English) for best site performance. Other MathWorks country sites are not optimized for visits from your location.
Americas
- América Latina (Español)
- Canada (English)
- United States (English)
Europe
- Belgium (English)
- Denmark (English)
- Deutschland (Deutsch)
- España (Español)
- Finland (English)
- France (Français)
- Ireland (English)
- Italia (Italiano)
- Luxembourg (English)
- Netherlands (English)
- Norway (English)
- Österreich (Deutsch)
- Portugal (English)
- Sweden (English)
- Switzerland
- United Kingdom (English)