Create Orthomosaic from Orthophotos
This example shows how to create an orthomosaic using feature-based and location-based image registration techniques for a given set of orthophotos. In the previous Semantic Segmentation of Orthophotos example, you obtained ortholabels for orthophotos captured from a UAV flight over a city. Now you can stitch these orthophotos along with their corresponding ortholabels to create a map for the urban environment.
Background
Feature detection and matching are powerful techniques used in many computer vision applications, such as image registration, tracking, and object detection. In this example, you use feature-based and location-based techniques to automatically stitch together a set of orthophotos. Orthophotos are geometrically corrected images that have a uniform scale, which enables them to be stitched easily with minimal changes.
Image registration is the process of aligning two images into a single integrated image. For more information about the image registration, see Image Registration. The procedure for image stitching is an extension of the feature-based image registration process. Instead of registering a single pair of images, you register multiple image pairs, so that the mapped features align with each other to form an orthomosaic.
Feature-Based Stitching
The process of feature-based stitching of two images is:
1.Take two images and find the matching features between the two images.


2. Compute the affine transform for image 2, such that its matching features overlap those in image 1.

3. Combine both of the images into a single image with their features overlapping. The resulting image is slightly larger, as it now contains the unique data from both images.

Each time you repeat this process, the stitched output becomes larger, until the final output incorporates the features from all of the images.
Location-Based Stitching
The process of location-based stitching of two images is:
1. Take two images and obtain their corresponding orientation and position as logged by a sensor. In this case the logged roll angle and the position of the drone when the images were captured. Since the yaw, pitch and elevation of drone when the two images were captured were constant, they do not need to be captured for each frame.

2. Rotate the two images by their corresponding roll angles so that their orientations match. Note that the yaw, pitch and elevation of drone when the two images were captured were constant. This ensures that, post rotation by their corresponding roll angle, their scale matches by default.

3. The local pitch and yaw of the drone camera being 0 degrees and the camera having a symmetrical lens ensures that the location of the drone is actually the location of the center point of the images when they were captured. We use this information to overlap and hence register the 2 images.

4. Combine both of the images into a single image using their corresponding center locations. The resulting image is slightly larger, as it now contains the unique data from both images.

Each time you repeat this process, the stitched output becomes larger, until the final output incorporates the locations from all of the images.
Comparing Stitching Techniques

Setup
If you have not run the Survey Urban Environment Using UAV example, you can download that data for this example by setting ranSurveyEx to false. Otherwise, set ranSurveyEx to true.
ranSurveyEx =  "false";
"false";If ranSurveyEx is false, download the required data.
if strcmp(ranSurveyEx,"false") preAcquiredDataComponent = "uav/data/R2023b"; preAcquiredDataFilename = "flightData.zip"; disp("Downloading previously acquired flight data (300 MB)..."); preAcquiredDataFolder = exampleHelperDownloadData(preAcquiredDataComponent,preAcquiredDataFilename); end
Downloading previously acquired flight data (300 MB)...
This example also uses a pretrained Deeplab v3+ network with a Resnet-18 backbone. For more information on the pretrained network, see the previous example Semantic Segmentation of Orthophotos.
The network has been trained for binary semantic segmentation to identify roofs, classified as Roof, and nonroofs, classified as NonRoof.
If you have not run the Semantic Segmentation of Orthophotos example, you can download that data for this example by setting ranSemanticEx to false. Otherwise, set ranSemanticEx to true.
ranSemanticEx =  "false";
"false";If ranSemanticEx is false, download the required data.
if strcmp(ranSemanticEx,"false") orthoDataComponent = "uav/data/R2023b"; orthoDataFilename = "orthoData.zip"; disp("Downloading previously processed orthophotos and ortholabels data (50 MB)..."); orthoDataFolder = exampleHelperDownloadData(orthoDataComponent,orthoDataFilename); end
Downloading previously processed orthophotos and ortholabels data (50 MB)...
Download the pretrained network.
pretrainedNetworkComponent = "uav/data"; pretrainedNetworkFilename = "deeplabv3plusResnet18Unreal.zip"; disp("Downloading pretrained network (60 MB) ...");
Downloading pretrained network (60 MB) ...
pretrainedNetworkFolder = exampleHelperDownloadData(pretrainedNetworkComponent,pretrainedNetworkFilename);
Note that a CUDA®-capable NVIDIA™ GPU is highly recommended for running this example. Use of a GPU requires Parallel Computing Toolbox™.
Load Orthophotos and Ortholabels
Load the orthophotos and ortholabels to stitch together. Each orthophoto with its respective ortholabel represents a smaller section of the map to stitch together to obtain a final large map.
If you ran the previous example, two dialog boxes appear. Select the orthophotos and the ortholabels folders that you generated in the previous example. If you did not run the previous example, and set ranSemanticEx to false, the orthophoto and ortholabel data is already in the workspace.
if strcmp(ranSemanticEx,"true") orthophotoFolderPath = uigetdir(".","Select orthophotos folder to be read"); imdsImg = imageDatastore(orthophotoFolderPath); ortholabelFolderPath = uigetdir(".","Select ortholabels folder to be read"); imdsLbl = imageDatastore(ortholabelFolderPath); else orthophotoFolderPath = fullfile(orthoDataFolder,"orthophotos"); imdsImg = imageDatastore(orthophotoFolderPath); ortholabelFolderPath = fullfile(orthoDataFolder,"ortholabels"); imdsLbl = imageDatastore(ortholabelFolderPath); end
Sort the files by index, which is the order of their acquisition by the UAV. This ensures that successive images have overlapping regions, which is essential for feature detection.
imdsImg.Files = exampleHelperSortFilepathsByIndex(imdsImg.Files); imdsLbl.Files = exampleHelperSortFilepathsByIndex(imdsLbl.Files);
Initialize the colormap, class names, and class indices.
cmap = [60,40,222;... 128,0,0]./255; classNames = ["NonRoof","Roof"]; classIndexes = [0 1];
Display a montage of the orthophotos to be stitched.
orthophotoMontage = double(montage(imdsImg).CData);
title("Montage of Input Orthophotos");
Obtain a montage of the ortholabels to be stitched.
figure("Visible","off"); ortholabelMontage = montage(imdsLbl,cmap).CData;
Show a montage of the ortholabels overlaid on the orthophotos.
Set the transparency for the overlay.
transparency = 0.4;
Compute the overlaid montage.
orthosOverlaid = transparency*orthophotoMontage/255+(1-transparency)*ortholabelMontage;
Show the overlaid montage.
figure;
imshow(orthosOverlaid);
title("Montage of Input Ortholabels Overlaying Orthophotos");
Perform Feature-Based Stitching
Register Orthophoto Pairs
To create the orthomosaic, start by registering successive image pairs using these steps:
Detect and match features between and .
Estimate the geometric transformation that maps to .
Compute the transformation that maps into the orthomosaic image as .
Here, is the orhophoto from the set of orthophotos in the montage. The Background section provides some visual references for this procedure.
Use the detectKAZEFeatures (Computer Vision Toolbox) function to find the matching features between each orthophoto pair. For more information about the different types of feature detectors and their qualities, see Local Feature Detection and Extraction (Computer Vision Toolbox).
For this detector, set the confidence value to 99.9. Higher confidence values result in slower processing speed, but produce more accurate transforms. You can use a high value for the maximum number of trials to further improve the accuracy of the transforms. Set the maximum number of trials to 2000.
confidenceValue = 99.9; maxNumTrials = 2000;
Detect Matching Features and Estimate Transforms
Set the random number generator seed to ensure consistency with the example outputs.
rng(250,"twister");Read the first image from the orthophoto set and initialize the features for the first image by converting it to a grayscale orthophoto.
I = readimage(imdsImg,1); grayImage = im2gray(I);
Detect and extract the features from the orthophoto.
points = detectKAZEFeatures(grayImage); [features,points] = extractFeatures(grayImage,points);
Initialize the transformations for all the images as 2-D affine identity matrices.
clear tforms;
numImages = numel(imdsImg.Files);
tforms(numImages) = affine2d(eye(3));Initialize a variable to hold image sizes.
imageSize = zeros(numImages,2); imageSize(1,:) = size(grayImage);
For each image, read and convert the image to grayscale and detect its features. Match the points of the features between consecutive orthophotos and use those points to determine the geometric transformation matrices for each pair of orthophotos.
% Show progress bar f = waitbar(0,"Please wait while transformation matrices are being computed ...",Name="Step [1/5]: Compute transformation matrices"); % Iterate over remaining image pairs for n = 2:numImages % Store points and features for I(n-1). pointsPrevious = points; featuresPrevious = features; % Read I(n). I = readimage(imdsImg, n); % Convert image to grayscale. grayImage = im2gray(I); % Save image size. imageSize(n,:) = size(grayImage); % Detect and extract KAZE features for I(n). points = detectKAZEFeatures(grayImage); [features,points] = extractFeatures(grayImage,points); % Find correspondences between I(n) and I(n-1). indexPairs = matchFeatures(features,featuresPrevious,Unique=true); % Get matching points matchedPoints = points(indexPairs(:,1), :); matchedPointsPrev = pointsPrevious(indexPairs(:,2),:); % Estimate the transformation between I(n) and I(n-1). tforms(n) = estimateGeometricTransform2D(matchedPoints,matchedPointsPrev, ... "affine",Confidence=confidenceValue,MaxNumTrials=maxNumTrials); % Compute T(n) * T(n-1) * ... * T(1) tforms(n).T = tforms(n).T * tforms(n-1).T; % Update the progress bar progress = n/numImages; waitbar(progress,f,sprintf('Finding affine transform matrix for frame number [%d/%d] - %.2f%% Complete\n',n,numImages,progress*100)); end % Close progress bar close(f);
Find Central Image
All of the transformations in tforms are relative to the first image. This is a convenient way to perform the image registration procedure because it enables sequential processing of all the images. However, using the first image as the start of the orthomosaic can produce a less accurate orthomosaic because it can distort most of the images that form the orthomosaic. To improve the accuracy of the orthomosaic, modify the transformations so that the center of the scene is the least distorted orthophoto. To accomplish this, invert the transform for the center image and apply that transform to all the other transforms.
First, find the output limits for each transform. Then, use the output limits to automatically find the image that is approximately in the center of the scene.
Compute the output limits for each transform.
xlim = zeros(numel(tforms),2); ylim = zeros(numel(tforms),2); for i = 1:numel(tforms) [currXLim, currYLim] = outputLimits(tforms(i),[1 imageSize(i,2)],[1 imageSize(i,1)]); xlim(i,:) = currXLim; ylim(i,:) = currYLim; end
Next, compute the average x-limits and y-limits for each transform, and find the image that is in the center.
avgXLim = mean(xlim,2); avgYLim = mean(ylim,2); avgLims = [avgXLim avgYLim]; [~,idx1] = sort(avgLims(:,1)); [~,idx2] = sort(avgLims(idx1,2)); idx = idx1(idx2); centerIdx = floor((numel(tforms)+1)/2); centerImageIdx = idx(centerIdx);
Apply Inverse Transform of Central Image
Finally, apply the inverse transform of the center image to all the other transforms.
Tinv = invert(tforms(centerImageIdx)); for i = 1:numel(tforms) tforms(i).T = tforms(i).T * Tinv.T; end
Initialize the Orthomosaic
To initialize the orthomosaic, you must determine the spatial limits of the orthomosaic. To do so, you must compute the minimum and maximum output limits over all transformations. These values help you compute the size of the final orthomosaic.
Compute the output limits of each transformed image.
for i = 1:numel(tforms) [xlim(i,:), ylim(i,:)] = outputLimits(tforms(i),[1 imageSize(i,2)],[1 imageSize(i,1)]); end
Find the minimum and maximum output limits values across all transformed orthophotos.
xMin = min(xlim(:)); xMax = max(xlim(:)); yMin = min(ylim(:)); yMax = max(ylim(:));
Calculate and round the xy-ranges to determine the width and height of the final orthomosaic.
width = round(xMax-xMin); height = round(yMax-yMin);
Create empty arrays with the computed width and height, one for the orthophoto images and the other for the ortholabels.
orthomosaicImages = zeros([height width 3],like=I); orthomosaicLabels = zeros([height width 1],like=I);
Compute the Transformed Orthophotos and Ortholabels
You must transform the orthophotos so that you can place them into the orthomosaic.
Use the imwarp function to map images into the orthomosaic, and a vision.AlphaBlender object to overlay the images together. Output the transformed orthoimages, transformed ortholabels, and stitched maps into these folders:
warpedOutputImage— Contains the transformed orthophotos.warpedOutputLabels— Contains the transformed ortholabels.stitchedOutput— Contains the stitched orthophoto output and stitched ortholabel output as a map of the city. One pixel in each of these stitched maps corresponds toreductionFactor/meterToPixelmeters in the real world. For more information, see the Survey Urban Environment Using UAV example.
Create a 2-D spatial reference object defining the size of the orthomosaic.
xLimits = [xMin xMax]; yLimits = [yMin yMax]; orthomosaicView = imref2d([height width],xLimits,yLimits);
Initialize variables to hold the images, the labels, and their file paths. Use these to create montages.
warpedImages = cell(1,numImages); warpedImagePaths = cell(1,numImages); warpedLabels = cell(1,numImages); warpedLabelPaths = cell(1,numImages);
Create an output folder to save the transformed images warpedOutputImages.
warpedOutputImageFolderPath = "warpedOutputImages";
exampleHelperMakeFolder(warpedOutputImageFolderPath);Create an output folder to save the transformed labels warpedOutputLabels.
warpedOutputLabelFolderPath = "warpedOutputLabels";
exampleHelperMakeFolder(warpedOutputLabelFolderPath);Compute the transformed image and transformed label for each image-label pair using your estimated transformation matrices.
% Show progress bar f = waitbar(0,"Please wait while the transformed orthophotos are being computed ...",Name="Step [2/5]: Compute transformed orthophotos"); % Compute the warped images and warped labels using the transformation matrices % obtained earlier for i = 1:numImages % Read current image I = readimage(imdsImg, i); % Obtain its segmap C = readimage(imdsLbl, i); % Transform I into the orthomosaic view. warpedImage = imwarp(I, tforms(i), OutputView=orthomosaicView); warpedImages{i} = warpedImage; % Obtain warped label warpedLabel = imwarp(C, tforms(i), OutputView=orthomosaicView); warpedLabels{i} = warpedLabel; % Get the name of the current image [~,name,~] = fileparts(imdsImg.Files{i}); % Save warped image warpedImagePath = fullfile(warpedOutputImageFolderPath,sprintf("%s_warped.png",name)); warpedImagePaths{i} = warpedImagePath; imwrite(warpedImage,warpedImagePath); % Save warped labels warpedLabelPath = fullfile(warpedOutputLabelFolderPath,sprintf("%s_warped.png",name)); warpedLabelPaths{i} = warpedLabelPath; imwrite(warpedLabel,warpedLabelPath); % Update the progress bar progress = i/numImages; waitbar(progress,f,sprintf('Compute the transformed orthophoto for frame number [%d/%d] - %.2f%% Complete\n',i,numImages,progress*100)); end % Close progress bar close(f);
Show a montage of the saved transformed images.
warpedOrthophotoMontage = double(montage(warpedImagePaths).CData);
title("Montage of Transformed Orthophotos");
Obtain a montage of the saved transformed labels.
figure("Visible","off"); warpedOrtholabelMontage = montage(warpedLabelPaths,cmap).CData;
Show a montage of the transformed ortholabels overlaid on the transformed orthophotos. Compute the montage ortholabel overlay.
warpedOrthosOverlaid = transparency*warpedOrthophotoMontage/255 + (1-transparency)*warpedOrtholabelMontage;
Show the overlaid montage.
figure;
imshow(warpedOrthosOverlaid);
title("Montage of Transformed Ortholabels Overlaying Transformed Orthophotos");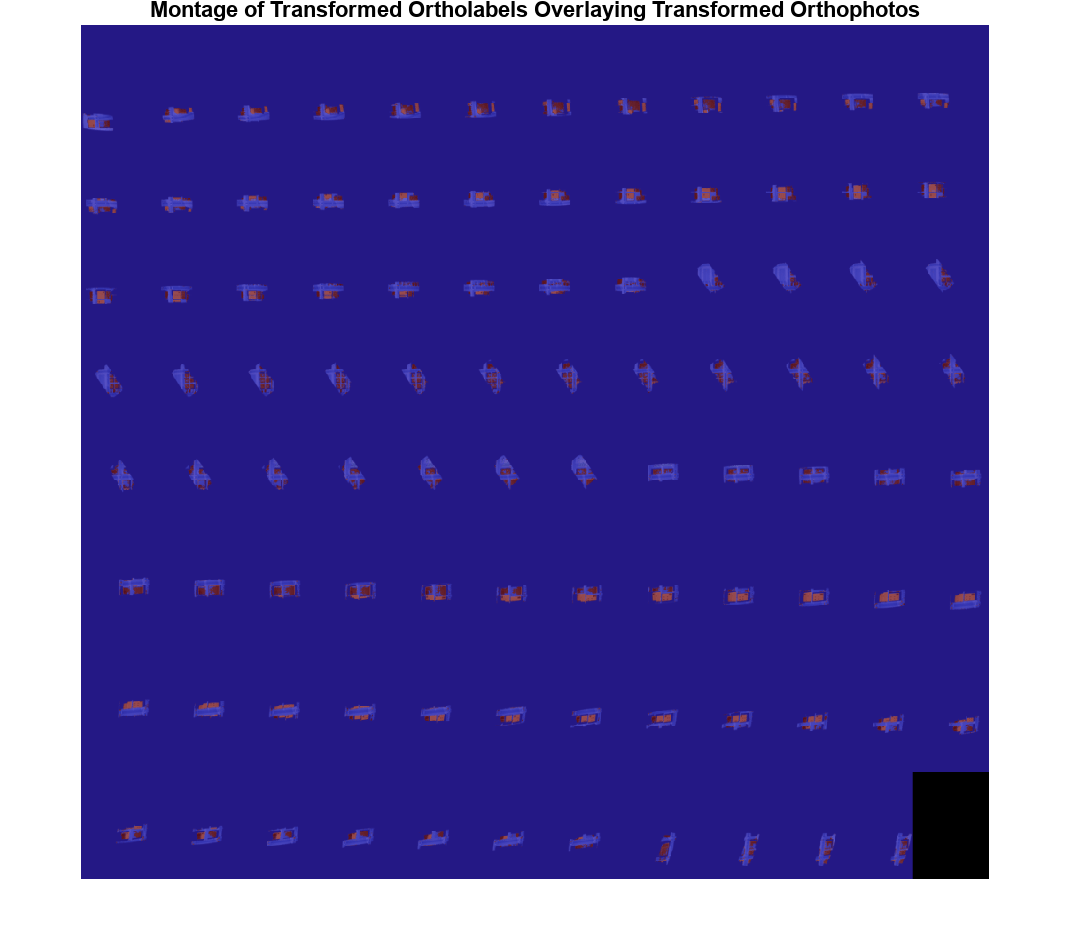
Create and Save Orthomosaic
This example uses the same algorithm to create the orthomosaic as in the Create Panorama (Computer Vision Toolbox) example. However, that example stitches ground-level perspective images, rather than orthographic images, so the algorithm assumes that all pixels in the transformed images have colors (or content). This is not necessarily true for orthographic transformed images, which may have missing regions. As a result, using that algorithm for this application without modification leads to missing pixels in the stitched image. The results from the algorithm would be correct if the transformation matrices you used were perfect, but this is not possible when using automatic marking point and transformation matrix computation.
To prevent missing areas, you can simplify algorithm. While merging images 1 and 2, specify for the algorithm to use the color from whichever image has a color for the current pixel location for that pixel. If both images have colors at that location, such as in the overlap region, perform a blend between the two colors. Set this blend value using the blendFactor variable. A default value of 1 ensures that image 2 completely overwrites image 1 in areas of overlap.
Create and save the outputs of the stitching algorithm for the transformed orthophotos.
Specify the blend factor for common overlapping pixels.
Note that this is the value for the 2nd image. A value of 1 indicates the entire value will be taken from the 2nd image, while 0 means it will be taken from the 1st image.
blendFactor = 1;
Now, stitch the warped images together one by one sequentially.
% Obtain the 1st warped image and its warped labels I1 = warpedImages{1}; L1 = warpedLabels{1}; % Show progress bar f = waitbar(0,"Please wait while the transformed orthophotos are being stitched ...",Name="Step [3/5]: Feature-stitch orthophotos"); % Stitch images (and their labels) one by one for idx = 2:numImages % Get next image (and its label) in the dataset I2 = warpedImages{idx}; L2 = warpedLabels{idx}; % Find where I1 has no color maskNoColorI1 = I1(:,:,1)==0 & I1(:,:,2)==0 & I1(:,:,3)==0; % Find where I2 has no color maskNoColorI2 = I2(:,:,1)==0 & I2(:,:,2)==0 & I2(:,:,3)==0; % Create mask to take I2's region when I1's region has no color mask = maskNoColorI1; % Blend the colors of I1 and I2 in regions where they both have color % Note: Blend is only taken for image and not for labels as labels are % always integer values. Image colors on the other hand can be % floating-point values. maskImg = mask + (~maskNoColorI1 & ~maskNoColorI2)*blendFactor; maskLabels = mask + ~maskNoColorI1 & ~maskNoColorI2; % Stitch image featureStitchedImg = imblend(I2,I1,imbinarize(maskImg)); % Stitch labels featureStitchedLabels = imblend(L2,L1,maskLabels,foregroundopacity=1); % Make I1 the stitched image I1 = featureStitchedImg; % Make L1 the stiched labels L1 = featureStitchedLabels; % Update the progress bar progress = idx/numImages; waitbar(progress,f,sprintf('Stitched transformed orthophoto number [%d/%d] - %.2f%% Complete\n',idx,numImages,progress*100)); end % Close progress bar close(f);
Show the stitched orthomosaic.
figure;
imshow(featureStitchedImg/255);
title("Stitched Orthomosaic");
Show the stitched labels overlaying stitched orthomosaic using a colormap.
featureStitchedOverlaid = labeloverlay(featureStitchedImg/255,categorical(featureStitchedLabels),Colormap=cmap,Transparency=transparency);
figure;
imshow(featureStitchedOverlaid);
title("Stitched Orthomosaic - Labels Overlaid");
exampleHelperPixelLabelColorbar(cmap, classNames);
If an output folder for stitched images does not already exist, create one.
stitchedOutputFolderPath = "stitchedOutput";
exampleHelperMakeFolder(stitchedOutputFolderPath);Save the stitched orthomosaic, stitched labels, and labels overlaid on the stitched orthomosaic as images.
imwrite(featureStitchedImg/255,fullfile(stitchedOutputFolderPath,"featureStitchedOrthophoto.png")); imwrite(featureStitchedLabels,fullfile(stitchedOutputFolderPath,"featureStitchedOrtholabel.png")); imwrite(featureStitchedOverlaid,fullfile(stitchedOutputFolderPath,"featureStitchedOrthosOverlaid.png"));
Perform Location-Based Stitching
In the orthomosaic generated from the UAV flying over the US City Block scene, you might notice stitch artifacts due to the feature-based stitching not being as accurate as manual stitching. These errors, caused by incorrect feature-matches, are cumulative, which can cause incorrect stitches for long flight trajectories. Notice that due to the sole dependence on feature-matches, feature-based stitching does not provide any information about the orientation or the scale of the stitched image, which can be arbitrary.
In this section we will look at location-based stitching. Although also prone to accumulation of errors, location-based stitching is more robust as in addition to the data we have seen so far, it also requires the drone's camera roll and camera location for stitching. For more information on why this is the roll and not the yaw of the camera, refer to the Survey Urban Environment Using UAV section of the Survey Urban Environment Using UAV example.
Load Roll and Location Acquired by UAV Flight
Load the flightData MAT file, which contains this data, into the workspace:
liveUAVRoll— Roll for each image frame acquired by the UAV camera, returned as an 1-by-1-by-F array.liveUAVLocation— Location for each image frame acquired by the UAV camera, returned as an 1-by-3-by-F array.meterToPixel— The number of pixels on your screen that constitute 1 meter in the real world. This is also the ratio between your screen and the Simulink space.reductionFactor— This value represents the reduction factor for each axis. If the saved orthophoto [H W] size pixels, then the actual size of the orthophoto is [H W]reductionFactorin pixels, and the real-world size of the orthophoto, in meters, is [H W]reductionFactormeterToPixel. This ensures that 1 meter in this final map is equivalent to 1 meter in real life. Because processing matrices with millions of rows and columns is computationally expensive, you use the reduction factor to scale down such matrices.
H and W are the height and width, respectively, of the acquired images, in pixels. is the total number of time steps logged and is directly proportional to the flight time.
If indicated that you ran the Survey Urban Environment Using UAV example, a dialog box opens and prompts you to select the path to the flightData.mat file generated by that example.
if strcmp(ranSurveyEx,"true") [file,path] = uigetfile("flightData.mat","Select flightData.mat file to open",MultiSelect="off"); load([path file]); else preAcquiredFlightData = fullfile(preAcquiredDataFolder,"flightData.mat"); load(preAcquiredFlightData); end liveUAVRoll = squeeze(liveUAVRoll); liveUAVLocation = squeeze(liveUAVLocation);
Determine Roll and Location in World Frame
Loaded liveUAVRoll is in radians. Convert it into degrees.
roll = rad2deg(liveUAVRoll);
liveUAVRoll is still in the local frame of the drone. Convert it into the global frame of Unreal by adding the initial roll of 270 degrees of the drone with respect to the Unreal global frame. This value was determined based on the start orientation of the drone, specified in the Survey Urban Environment Using UAV helper file when the data was captured using the Survey Urban Environment Using UAV example.
roll = 270 + roll;
liveUAVLocation is already in the global frame of Unreal. Hence no changes are needed.
location = liveUAVLocation;
Compute the Rotated Orthophotos and Ortholabels
You must rotate the orthophotos so that you can place them into the orthomosaic.
Use the imrotate function to rotate images for the orthomosaic. Output the rotated orthophotos and ortholabels into these folders:
rotatedOutputImage— Contains the rotated orthophotos.rotatedOutputLabels— Contains the rotated ortholabels.
Initialize variables to hold the images, the labels, and their file paths. Use these to create montages.
rotatedImages = cell(1,numImages); rotatedImagePaths = cell(1,numImages); rotatedLabels = cell(1,numImages); rotatedLabelPaths = cell(1,numImages);
Create an output folder to save the rotated images rotatedOutputImages.
rotatedOutputImageFolderPath = "rotatedOutputImages";
exampleHelperMakeFolder(rotatedOutputImageFolderPath);Create an output folder to save the rotated labels rotatedOutputLabels.
rotatedOutputLabelFolderPath = "rotatedOutputLabels";
exampleHelperMakeFolder(rotatedOutputLabelFolderPath);Compute the rotated image and rotated label for each image-label pair using the logged roll.
% Show progress bar f = waitbar(0,"Please wait while the rotated orthophotos are being computed ...",Name="Step [4/5]: Compute rotated orthophotos"); % Reset orthophoto datastore object reset(imdsImg); % Reset ortholabel datastore object reset(imdsLbl); % Compute the rotated images and rotated labels using the roll obtained earlier for i = 1:numImages % Read current image I = readimage(imdsImg, i); % Obtain its segmap C = readimage(imdsLbl, i); % Rotate I into the orthomosaic view rotatedImage = imrotate(I,roll(i),"nearest"); rotatedImages{i} = rotatedImage; % Rotate C into the orthomosaic view rotatedLabel = imrotate(C,roll(i),"nearest"); rotatedLabels{i} = rotatedLabel; % Get the name of the current image [~,name,~] = fileparts(imdsImg.Files{i}); % Save rotated image rotatedImagePath = fullfile(rotatedOutputImageFolderPath,sprintf("%s_rotated.png",name)); rotatedImagePaths{i} = rotatedImagePath; imwrite(rotatedImage,rotatedImagePath); % Save rotated labels rotatedLabelPath = fullfile(rotatedOutputLabelFolderPath,sprintf("%s_rotated.png",name)); rotatedLabelPaths{i} = rotatedLabelPath; imwrite(rotatedLabel,rotatedLabelPath); % Update the progress bar progress = i/numImages; waitbar(progress,f,sprintf('Computing the rotated orthophoto and ortholabel for frame number [%d/%d] - %.2f%% Complete\n',i,numImages,progress*100)); end % Close progress bar close(f);
Show a montage of the saved rotated images.
rotatedOrthophotoMontage = double(montage(rotatedImagePaths).CData);
title("Montage of Rotated Orthophotos");
Obtain a montage of the saved rotated labels.
figure("Visible","off"); rotatedOrtholabelMontage = montage(rotatedLabelPaths,cmap).CData;
Show a montage of the rotated ortholabels overlaid on the rotated orthophotos. Compute the montage ortholabel overlay.
rotatedOrthosOverlaid = transparency*rotatedOrthophotoMontage/255 + (1-transparency)*rotatedOrtholabelMontage;
Show the overlaid montage.
figure;
imshow(rotatedOrthosOverlaid);
title("Montage of Rotated Ortholabels Overlaying Rotated Orthophotos");
Create and Save Orthomosaic
To create the orthomosaic, start by registering successive image pairs using these steps:
Obtain the consecutive images and .
Obtain their consecutive center points and .
Stitch images and based on , ,
meterToPixel, andreductionFactor.In this process obtain the new stitched image and its new center point .
Then take the next consecutive image , its center point , stitched image , stitched center point and repeat the process until all images are exhausted.
Here, is the orhophoto from the set of orthophotos in the montage. The Background section provides some visual references for this procedure.
To prevent missing areas, you can simplify algorithm. While merging images 1 and 2, specify for the algorithm to use the color from whichever image has a color for the current pixel location for that pixel. If both images have colors at that location, such as in the overlap region, perform a blend between the two colors. Set this blend value using the blendFactor variable. A default value of 1 ensures that image 2 completely overwrites image 1 in areas of overlap.
Create and save the outputs of the stitching algorithm for the rotated orthophotos.
Specify the blend factor for common overlapping pixels.
Note that this is the value for the 2nd image. A value of 1 indicates the entire value will be taken from the 2nd image, while 0 means it will be taken from the 1st image.
blendFactor = 0;
Now, stitch the rotated images together one by one sequentially.
% Obtain the 1st rotated image and its rotated labels I1 = rotatedImages{1}; % Get center point for the 1st image center1 = location(1:2,1); % Show progress bar f = waitbar(0,"Please wait while the transformed orthophotos are being stitched ...",Name="Step [5/5]: Location-stitch orthophotos"); % Stitch images (and their labels) one by one for idx = 2:numImages % Get next image (and its label) in the dataset I2 = rotatedImages{idx}; % Get center point for the next image center2 = location(1:2,idx); % Get corner points for both images [topL1,topR1,bottomR1,bottomL1] = exampleHelperComputeImageCornerPoints(I1,center1,meterToPixel,reductionFactor); [topL2,topR2,bottomR2,bottomL2] = exampleHelperComputeImageCornerPoints(I2,center2,meterToPixel,reductionFactor); % Get X and Y range of stitched output image allCorners = [topL1;topR1;bottomL1;bottomR1;topL2;topR2;bottomL2;bottomR2]; rangeX(1) = min(allCorners(:,1),[],"all"); rangeX(2) = max(allCorners(:,1),[],"all"); rangeY(1) = min(allCorners(:,2),[],"all"); rangeY(2) = max(allCorners(:,2),[],"all"); % Compute padding needed for images and labels [pad1.lPad,pad1.rPad,pad1.tPad,pad1.bPad] = exampleHelperComputeImagePadding(I1,center1,rangeX,rangeY,meterToPixel,reductionFactor); [pad2.lPad,pad2.rPad,pad2.tPad,pad2.bPad] = exampleHelperComputeImagePadding(I2,center2,rangeX,rangeY,meterToPixel,reductionFactor); % Sync padding to ensure matching padded image sizes [pad1,pad2] = exampleHelperSyncImagePadding(I1,pad1,I2,pad2); % Add padding to images paddedI1 = padarray(I1,double([pad1.tPad pad1.lPad]),'pre'); paddedI1 = padarray(paddedI1,double([pad1.bPad pad1.rPad]),'post'); paddedI2 = padarray(I2,double([pad2.tPad pad2.lPad]),'pre'); paddedI2 = padarray(paddedI2,double([pad2.bPad pad2.rPad]),'post'); % Find where I1 has no color maskNoColorI1 = paddedI1(:,:,1)==0 & paddedI1(:,:,2)==0 & paddedI1(:,:,3)==0; % Find where I2 has no color maskNoColorI2 = paddedI2(:,:,1)==0 & paddedI2(:,:,2)==0 & paddedI2(:,:,3)==0; % Create mask to take I2's region when I1's region has no color mask = maskNoColorI1; % Blend the colors of I1 and I2 in regions where they both have color maskImg = mask + (~maskNoColorI1 & ~maskNoColorI2)*blendFactor; % Stitch image locationStitchedImg = imblend(paddedI2,paddedI1,imbinarize(maskImg),foregroundopacity=1); % Compute center of stitched image stitchedCenter = [sum(rangeX)/2.0 sum(rangeY)/2.0]; % Make I1 the stitched image I1 = locationStitchedImg; % Make center1 the stitched center center1 = stitchedCenter; % Update the progress bar progress = idx/numImages; waitbar(progress,f,sprintf('Stitched rotated orthophoto number [%d/%d] - %.2f%% Complete',idx,numImages,progress*100)); end % Close progress bar close(f);
Show the stitched orthomosaic.
figure;
imshow(locationStitchedImg/255);
title("Stitched Orthomosaic");
Save the stitched orthomosaic as an image.
imwrite(locationStitchedImg/255,fullfile(stitchedOutputFolderPath,"locationStitchedOrthophoto.png"));Obtain and Save Labels for Orthomosaic
Load the deep learning network, downloaded in the Setup section, into the workspace.
pretrainedNetwork = fullfile(pretrainedNetworkFolder,"pretrainedNetwork.mat");
load(pretrainedNetwork);Obtain labels for the orthomosaic by using the pretrained network.
locationStitchedLabelsCat = semanticseg(locationStitchedImg, net);
Convert the ortholabel from a categorical matrix to a numeric matrix.
locationStitchedLabelsNum = exampleHelperCategoricalToClassIndex(locationStitchedLabelsCat,classNames,classIndexes);
Show the final stitched orthomosaic representing the map of the city.
figure
locationStitchedOverlaid = labeloverlay(locationStitchedImg/255,locationStitchedLabelsCat,Colormap=cmap,Transparency=transparency);
imshow(locationStitchedOverlaid)
title("Orthomosaic - Labels Overlaid")
exampleHelperPixelLabelColorbar(cmap, classNames);
Save the stitched labels, and labels overlaid on the stitched orthomosaic as images.
imwrite(locationStitchedLabelsNum,fullfile(stitchedOutputFolderPath,"locationStitchedOrtholabel.png")); imwrite(locationStitchedOverlaid,fullfile(stitchedOutputFolderPath,"locationStitchedOrthosOverlaid.png"));
Conclusion
This example showed you how to automatically create an orthomosaic using feature-based and location-based image registration techniques. As a next step, you can use selective image smoothing [1] to deal with stitch artifacts. You can also incorporate additional techniques into the process in this example to improve the blending and alignment of the orthophoto images [2]. Sensor fusion techniques can be used to make the map more accurate by combining the feature-based and location-based stitching techniques, to reduce the accumulation of errors while transforming and stitching.
From a use-case standpoint, you can now use the generated urban city map for numerous applications.
Navigation — Now that you have obtained a high-resolution map of previously unmapped terrain, you can navigate the terrain using this map.
Infrastructure Cover — You can directly compute the area marked as roofs to determine how much land has been used for infrastructure projects.
City Planning — Mapping terrain can help you create a blueprint for new city planning. Mapping an existing city and segmenting roads can help you simulate traffic flow by obtaining the road configuration. It can also help you identify where traffic lights are missing and can be placed. Further, a pixel-accurate map ensures you can accurately measure the area covered by specific buildings as well as the lengths of roads.
Forest Cover — In this example we segmented roofs, but you can use a similar approach to segment trees to calculate the forest cover area in the mapped terrain. You can use this information to address deforestation.
References
[1] Alvarez L, Lions PL, Morel JM. Image Selective Smoothing and Edge Detection by Nonlinear Diffusion. II. SIAM Journal on Numerical Analysis. 1992;29(3):845–866
[2] Matthew Brown and David G. Lowe. 2007. Automatic Panoramic Image Stitching using Invariant Features. Int. J. Compute. Vision 74, 1 (August 2007), 59-73.
See Also
Simulation 3D UAV Vehicle | Simulation 3D Camera