Linking to a Result File
You can link a requirement to a test result file that is in Microsoft® Excel® format using the Outgoing Links Editor and the API. The verification status in the Requirements Editor reflects the test results. These illustrations follow the workflow for including external test results in the requirement verification status. For more information, see Include Results from External Sources in Verification Status.
Open Example Files
Open the Integrating Results from an External Result File example.
openExample(['slrequirements/' ... 'IntegratingResultsFromAnExternalResultFileExample'])
counter_req requirement set in the Requirements
Editor. This requirement set has child requirements that have requirement IDs and
descriptions.
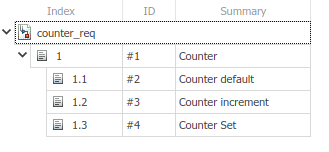
The external test results are contained in an Microsoft
Excel file called results.xlsx. The verification status in
Requirements Toolbox™ updates based on the values of the cells in the Microsoft
Excel sheet. A unique ID in the Test column identifies each
result in the Status column. The Test and
Status labels are contained in a header row.
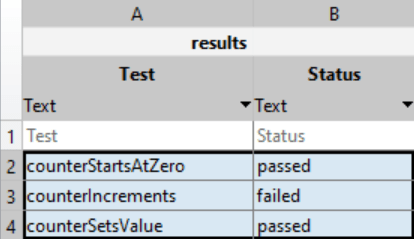
Create and Register a Custom Document Interface
Before creating the links to the external result file, first create and register a custom document interface to enable linking to and getting results from the Microsoft Excel file.
Open the
myCustomDocInterface.mfile by executing this code at the MATLAB® command line:open(fullfile(matlabroot,"toolbox","slrequirements","slrequirements","linktype_examples","myCustomDocInterface.m"))
Replace the function name
myCustomDocInterfacewithlinktype_myexternalresults.Save a copy of the
myCustomDocInterface.min the current folder. In MATLAB, in the Editor tab, click Save > Save Copy As. Save the file aslinktype_myexternalresults.mSet
docInterface.Labelto'Excel Results'.Set
docInterface.Extensionsto{'.xlsx'}.Replace the existing
GetResultFcnwith this function:For more information aboutfunction result = GetResultFcn(link) testID = link.destination.id; if testID(1) == '@' testID(1) = []; end resultFile = link.destination.artifact; if ~isempty(resultFile) && isfile(resultFile) resultTable = readtable(resultFile); testRow = strcmp(resultTable.Test,testID); status = resultTable.Status(testRow); if status{1} == "passed" result.status = slreq.verification.Status.Pass; elseif status{1} == "failed" result.status = slreq.verification.Status.Fail; else result.status = slreq.verification.Status.Unknown; end else result.status = slreq.verification.Status.Unknown; end end
GetResultFcn, see Define Custom Document Interface for Direct Linking to Requirements.Save
linktype_myexternalresults.m.Register the custom document interface. At the command line, enter:
rmi register linktype_myexternalresults
Note
If the command returns a warning, then you must unregister the link type and register it again. Unregister the link type by entering:
rmi unregister linktype_myexternalresults
Link Requirements and External Test Results
You can create a link from a requirement to a test result for a test case from the external result file to confirm the requirement. You can create the link by using the Outgoing Links Editor, or by using the Requirements Toolbox API.
Create a Link by Using the Outgoing Links Editor
Create the link from a requirement to the external results file by using the Outgoing Links Editor:
Open the Requirements Editor and, in the
counter_req.slreqxrequirement set, right-click the child requirement1.3and select Open Outgoing Links dialog.In the Outgoing Links Editor dialog box, in the Requirements tab, click New.
Enter these details to establish the link:
Description:
resultcounterSetsValueDocument type:
Excel ResultsDocument:
results.xlsxLocation:
counterSetsValue
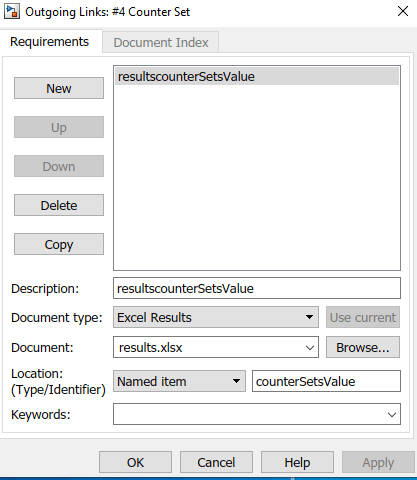
Click OK. The link is highlighted in the Links section of the Requirements Editor.
Create a Link by Using the API
Create the link from a requirement to the external results file by using the API:
From the MATLAB command prompt, enter:
externalSource.id = 'counterSetsValue'; externalSource.artifact = 'results.xlsx'; externalSource.domain = 'linktype_myexternalresults';
Open the requirement set and find the requirement related to the link:
reqSet = slreq.open('counter_req.slmx'); requirement = find(reqSet, 'Type', 'Requirement', 'SID', 4);
Create the link by entering:
This creates the link from the requirement withlink = slreq.createLink(requirement, externalSource);
SID4to the result for the test case in the external result file calledcounterSetsValue. In the Requirements Editor, the link appears in the Links > Confirmed By section.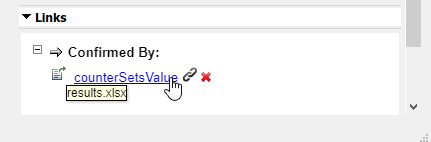
View the Verification Status
Update the verification information for the counterSetsValue test
case based on the Excel status log by updating the verification status for the requirement
set.
You can update the verification status in the Requirements Editor by
clicking Refresh
![]() . Ensure that Columns +
. Ensure that Columns + ![]() > Verification Status is selected to view the verification status for entire requirement
set.
> Verification Status is selected to view the verification status for entire requirement
set.
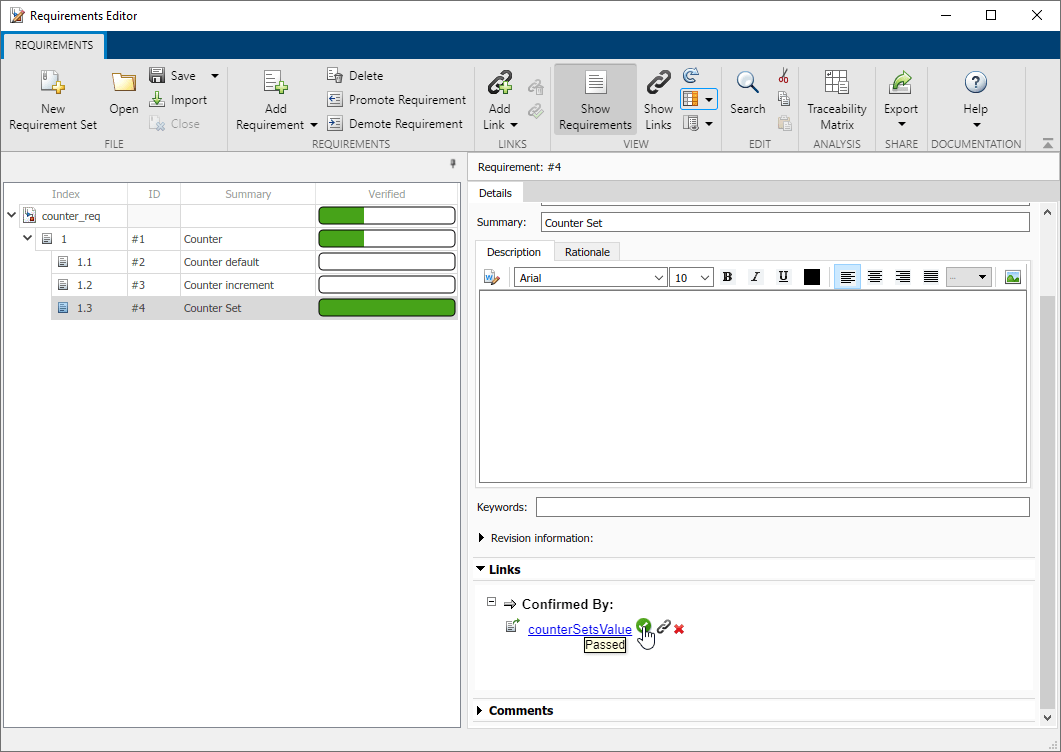
The verification status shows that one of the three requirements is verified.
You can also update the verification status and fetch the current status by entering the following at the MATLAB command prompt:
updateVerificationStatus(reqSet) status = getVerificationStatus(reqSet)
