Open the 3D World Editor
The 3D World Editor is a native VRML and X3D editor that creates virtual worlds for 3D animation.
For an example that shows how to see the 3D World Editor to create a virtual world, see Build and Connect a Virtual World.
3D World Editor Is the Default Editor
When you install the Simulink® 3D Animation™ product, the 3D World Editor is configured to be the default editor. For details about changing the default editor, see Set the Default Editor. For an overview of the 3D World Editor, see 3D World Editor Panes.
Open an Empty Virtual World
Use one of these approaches to open an empty virtual world in the 3D World Editor.
From the Simulink Toolstrip, in the Apps tab, in the Simulation Graphics and Reporting section, click the app icon.
From the MATLAB® Toolstrip, in the Apps tab, in the Simulation Graphics and Reporting section, click 3D World Editor.
If the 3D World Editor is your default virtual world editor, open an empty virtual world from the MATLAB command line using the
editcommand.edit(vrworld(''))Regardless of Default Editor preference setting, you can use the
vreditcommand, without arguments.From within the 3D World Editor, select either File > New or File > New From Template. If there is already a file open in the 3D World Editor, these options open a new instance of the editor. Use multiple instances of the editor to work on multiple virtual worlds at the same time and to copy and paste from one virtual world to another.
Open a Saved Virtual World
Use one of these approaches to open a saved virtual world.
From the MATLAB Current Folder panel, right-click a virtual world 3D file and from the context menu, select Edit
If 3D World Editor is your default virtual world editor, start it from the MATLAB command line using the
editcommand. For example:edit(vrworld('my virtual world.wrl'))Regardless of what your default virtual world editor is, from the MATLAB command line, use the
vreditcommand with the name of the virtual world 3D file. For example:vredit('my virtual world.wrl')From within the 3D World Editor, select File > Open. If a file is already open in the 3D World Editor, this option opens a new instance of the editor.
3D World Editor Panes
The 3D World Editor provides three panes:
Tree structure pane — View the hierarchy for the virtual world that you are editing.
Virtual world display pane — Observe the virtual world as you create it.
Object property edit pane — Change values for node items.
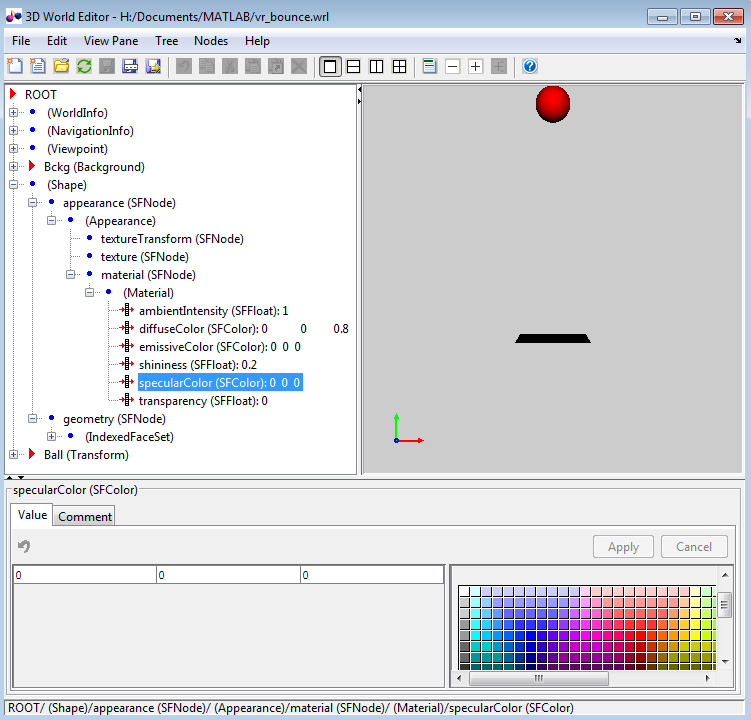
Use the tree structure pane interactively to create graphical virtual world elements and to view of all the virtual world structure elements present in the virtual world. These structure elements are called nodes. The 3D World Editor lists the nodes and their properties according to their respective virtual world node types. In the tree viewer, you give the nodes unique names.
Use the virtual world display pane to display a graphical representation of a 3-D scene.
Use the object properties edit pane to edit a selected property or add a comment to a selected node or property.
Tree Structure Pane Icons
The Tree structure pane displays icons to help you visually distinguish node field types.
| Node Field Type | 3D World Editor Icon |
|---|---|
field | |
eventIn | |
eventOut | |
exposedField | |
ROUTE | |
USE |
Preferences for 3D World Editor Startup
The Simulink 3D Animation Preferences > 3D World Editor pane includes the following options for specifying the startup position:
For the default location, select Position. Then specify the pixel location for the lower-left corner, the width, and the height (for example,
[96 120 862 960]).To open the 3D World Editor in the same location where you exited it, select Save position on exit.
You can specify whether the editor starts up with the default virtual world display layout or with the layout as it was when you exited it previously. The saved layout includes settings for the view, viewpoints, navigation, and rendering. Simulink 3D Animation saves the layout in a separate virtual world 3D file for up to eight files.
By default, the virtual world opens with the layout saved at exit. To have the virtual world open using the default layout, clear the Preferences > Simulink 3D Animation > 3D World Editor > Preserve Layout per Virtual Reality 3D File check box.
