Edit and Manage Workspace Variables by Using Model Explorer
To learn all of the techniques you can use to create, edit, and manage workspace variables, see Create, Edit, and Manage Workspace Variables.
Finding Variables That Are Used by a Model or Block
In the Model Explorer, you can get a list of variables that a model or block uses. The following approach is one way to get that list of variables:
In the Contents pane, right-click the block for which you want to find the variables that it uses.
Select the Find Referenced Variables menu item.

Model Explorer returns results similar to these:
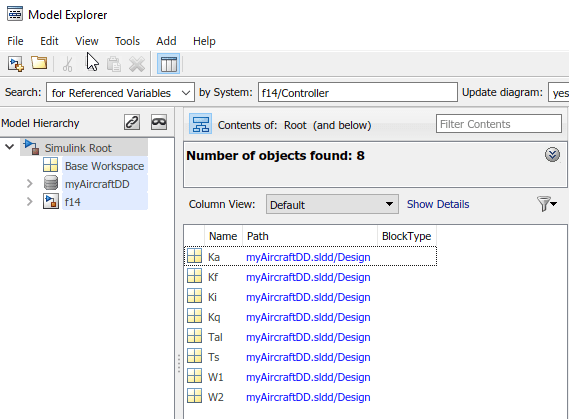
For performance, Model Explorer uses cached information from
the last compiled version of the model. If you want to recompile the
model, either do so manually or, in the Model Explorer, set the Update
diagram field to yes and repeat
the search.
You can also use the following approaches to find variables that a model or block uses:
In the Model Explorer, in the Model Hierarchy pane, right-click a block or model node and select the Find Referenced Variables menu item.
In the Model Explorer, in the search bar, use the
for Referenced Variablessearch type option.In the Simulink® Editor, right-click a block, subsystem, or in the canvas and select the Find Referenced Variables menu item. Clicking the canvas returns results for the whole model.
The Simulink.findVars function
provides additional options for returning information about workspace
variables that is not available from the Model Explorer or Simulink Editor.
For information about limitations when finding referenced variables,
see the Simulink.findVars documentation.
Using the Set of Returned Variables
For a variable in the set of returned variables, you can find the blocks that use that variable (for details, see Finding Blocks That Use a Specific Variable). Also, you can export variables from the returned set of variables. For details, see Export Workspace Variables.
Finding Blocks That Use a Specific Variable
This example shows how to use Model Explorer to get a list of blocks that use a specific workspace variable.
Open the model
f14.Open Model Explorer.
In the Model Hierarchy pane, select the
Base Workspacenode.In the Contents pane, right-click the variable
Mqand select Find Where Used.In the Select a system dialog box, select
f14.Clear the Search in referenced models check box, since
f14does not reference any models, and click OK.With Search in referenced models selected, you can find the target variable everywhere it is used in a model reference hierarchy. However, finding the target variable in an entire hierarchy can take more time.
The Update diagram to include recent changes check box is cleared by default to save time by avoiding unnecessary model diagram updates. Select the check box to incorporate recent changes you made to the model by forcing a diagram update.
Click OK in response to the message to update the model diagram.
Because you just opened the model, you must update the model diagram at least once before finding a variable. You could have selected Update diagram to include recent changes in the Select a system dialog box to force an initial diagram update, though you typically use that option when you make changes to the model while performing multiple searches with Find Where Used.
Model Explorer displays the search results:

The property columns whose values include
Mqrepresent the block parameters that use theMqvariable. If those property columns are not already in the view, then the Model Explorer adds them to the end of the search results display.
You can also find blocks that use a specific variable by using one of these approaches:
In the search bar, select the
for Variable Usagesearch type option.In the Search Results pane, right-click a variable and select the Find Where Used menu item.
In the Model Data Editor, right-click a workspace variable and select the Find Where Used menu item.
Finding Unused Workspace Variables
You can use the Model Explorer to get a list of variables that are defined in a workspace but not used by a model or block. One way to get that list of variables is to right-click a workspace name in the Model Hierarchy pane and select the Find Unused Variables menu item. For example:
Open the
f14model.Open the Model Explorer.
In the search toolbar, set the Update diagram field to
yes.In the Model Hierarchy pane, right-click the
Base Workspacenode and select the Find Unused Variables menu item.
The Model Explorer displays output similar to this:

The
Simulink.findVarsfunction provides additional options for returning information about unused workspace variables that is not available from the Model Explorer or Simulink Editor.
Editing Workspace Variables
In the Model Explorer, you can use the Variable Editor to edit variables from the MATLAB® base workspace or model workspace. The Variable Editor is available for editing large arrays and structures.
To open the Variable Editor:
In the Contents pane, select the variable.
In the Dialog pane (the right pane), click the button
 near the value of the
variable.
near the value of the
variable.In the menu, select Open Variable Editor.
Alternatively, to open the Variable Editor from the Contents pane instead of the Dialog pane, begin editing the value of the variable by clicking the appropriate cell. The button appears in the cell.
Representation of Arrays with Three or More Dimensions
When the value of a variable or Simulink.Parameter object is an array with
three or more dimensions, the Value column displays the
array as an expression that contains a call to the reshape function.
To edit the values in the array, modify the first argument of
the reshape call, which contains all of the array
values in a serialized vector. When you add or remove elements along
a dimension, you must also correct the argument that represents the
length of the modified dimension.
Rename Variables
This example shows how to use Model Explorer to rename a variable everywhere it is used by blocks in Simulink models.
Open the Model an Anti-Lock Braking System example model
sldemo_absbrake. The model loads data to the MATLAB base workspace.Open Model Explorer.
In the Model Hierarchy pane, select the base workspace.
In the Contents pane, right-click the base workspace variable
mand select Rename All.In the Select a system dialog box, click the name of the model
sldemo_absbraketo select it as the context for renaming the variablem. The Update diagram to include recent changes check box is cleared by default to save time by avoiding unnecessary model diagram updates. Select the check box to incorporate recent changes you made to the model by forcing a diagram update.Click OK in response to the message to update the model diagram.
Since you just opened the model, you must update the model diagram at least once before renaming a variable. You could have selected Update diagram to include recent changes in the Select a system dialog box to force an initial diagram update, though you typically use that option when you make changes to the model while performing multiple variable renaming operations.
In the Rename All dialog box, type a new name for the variable in the New name box and click OK.
You can use the hyperlinks in the Corresponding blocks section of the Rename All dialog box to view the target blocks.
Note
You can rename only variables that the function
Simulink.findVarssupports.The renaming operation changes the name in the current model and in all referenced models.
For help with renaming files, use a project. See Automatic Updates When Renaming, Deleting, or Removing Project Files.
Compare Duplicate Workspace Variables
You can compare duplicate variables that are stored in the same workspace or in different workspaces. For example, you can compare a variable stored in the base workspace with its duplicate, which is stored in the model workspace.
Open a model and the Model Explorer.
In the Model Hierarchy pane, select Simulink Root. Then, in the toolstrip, select View > Show Current System and Below.
In the search toolbar, search for the variable that is duplicated. Select the rows with the duplicate entries. Then, right-click and select Compare Selected.

Review the differences in the Comparison Tool.

Export Workspace Variables
You can export (save) a set of variables listed in the Model Explorer, exporting either individual variables or all the variables in the base or model workspace.
One possible workflow is to export the set of variables returned
with the Find Referenced Variables option or
the Simulink.findVars function. For details, see Finding Variables That Are Used by a Model or Block.
Note
All the variables that you export must be from the same workspace.
To export all the variables in a workspace in the Model Explorer to a MATLAB code file or MAT file:
Select the variables that you want to export.
To select all the variables in a workspace, right-click the workspace node (for example,
Base Workspace) and select the Export menu item. For example: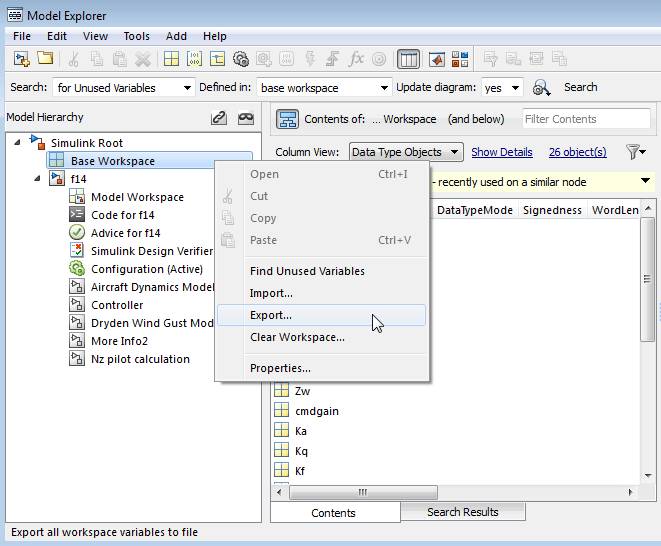
To select individual variables, in the Contents pane, select the variables that you want to export. Right-click one of the highlighted variables and select the Export Selected menu item.
If the Contents pane has data grouped by a property, selecting the top line in a group does not select all the variables in that group. For details about grouped data, see Model Explorer.
Specify whether to save the variables in a MATLAB code file or a MAT file.
The MATLAB code file format is easier to read, is editable, and supports version control. The MAT file format is binary, which has performance advantages.
If you specify a MATLAB code file format, the Model Explorer may create an associated MAT file, reflecting the name of the MATLAB code file, but with an extension of
.matinstead of.m.Specify a name and location for the file.
If the file already exists, Model Explorer displays a dialog box asking you to choose one of these options:
Overwrite entire file
Replaces all variables in the target file with the selected variables, which are stored in alphabetical order.
Update variables that exist in file and append new variables to file
Updates existing variables in place and appends new variables.
Only update variables that exist in file
Updates existing variables, but does not add any new variables, which eliminates potentially extraneous variables.
To permanently store workspace variables for a model, link MAT file to the model. For more information, see Link MAT File to Model as External Data Source. Alternatively, you can create a data dictionary. See What Is a Data Dictionary?.
Importing Workspace Variables
You can import (load) a set of variables from a file into the base workspace or into a model workspace using the Model Explorer. When you import variables into a workspace, the Model Explorer overwrites existing variables and adds any new variables.
To import variables into a workspace:
In the Model Hierarchy pane, right-click the workspace into which you want to import variables.
Select the Import menu item.
In the Import from File dialog box, select a MATLAB code file or MAT file for the variables that you want to import.
Note
If you import a MATLAB code file, then Simulink also imports the associated MAT file.
See Also
Simulink.findVars | Model
Explorer