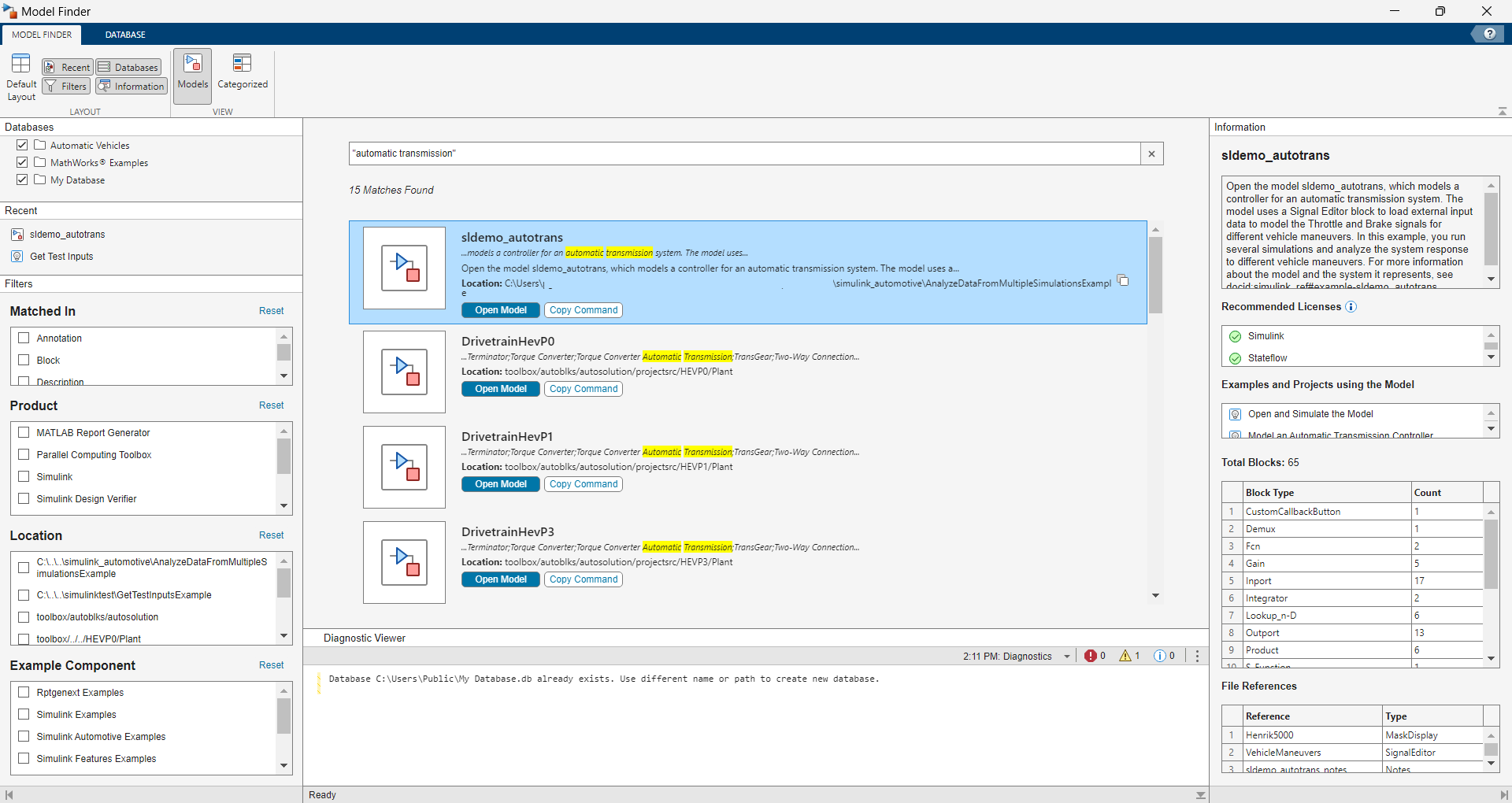Model Finder
Description
Use the Model Finder user interface (UI) to search, filter, and browse examples, models, and projects across multiple databases.
You can enter a search query in the Model Finder UI, to search examples, models, and
projects in various databases. By default, Model Finder searches the MathWorks® Examples database. You can also create new databases or import any
existing databases to Model Finder. These databases store textual information of the models,
such as names, paths, descriptions, annotations, block details, and referenced files. Indexing
model information yields better search results, quicker access to relevant information, and
improved organization of model data within the databases.
Using the Model Finder UI, you can:
Search — Use a search string to find examples, models, and projects.
Configure databases — Create, import, and select databases to search.
Filter — Narrow down the search results based on MathWorks product names, model locations, and example components.
Browse — Navigate the search results and view their descriptions.
Open the Model Finder
MATLAB® command prompt: Enter modelfinderui.
Examples
Parameters
Version History
Introduced in R2023b