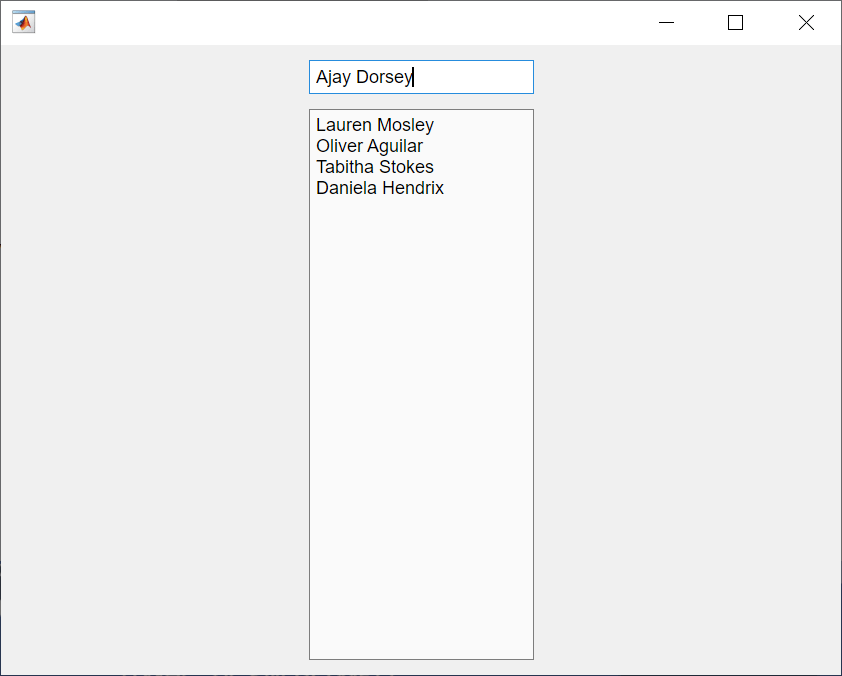uieditfield
Create text or numeric edit field component
Syntax
Description
ef = uieditfieldEditField
object. MATLAB® calls the uifigure function to create the
figure.
ef = uieditfield(parent)Figure object or one of its child containers.
ef = uieditfield(style)"text" or "numeric".
ef = uieditfield(___,Name,Value)Value
property. Use this option with any of the input argument combinations in the
previous syntaxes.