Point
Point region of interest
Description
A Point object specifies the position of a point
region-of-interest (ROI). You can customize the appearance and interactive behavior of the
ROI.
For more information about using the ROI, including keyboard shortcuts, see Tips.

Creation
There are two ways to create a Point object. For more information, see
Create ROI Shapes.
Use the
drawpointfunction. Use this function when you want to create the ROI and set the appearance in a single command. You can specify the position of the ROI interactively by drawing the ROI over an image using the mouse, or programmatically by using name-value arguments.Use the
images.roi.Pointfunction described here. Use this function when you want to specify the appearance and behavior of the ROI before you specify the position of the ROI. After creating the object, you can specify the position interactively by using thedrawfunction or programmatically by modifying properties of the object.
Description
roi = images.roi.PointPoint object with default properties.
roi = images.roi.Point(ax)ax.
roi = images.roi.Point(___,Name,Value)
Example: images.roi.Point("Color","y") creates a yellow colored
Point object.
Input Arguments
ax — Parent of ROI
gca (default) | Axes object | UIAxes object
Parent of ROI, specified as an Axes object or a
UIAxes object. For information about using an ROI in a UIAxes,
including important limitations, see Using ROIs in Apps Created with App Designer.
Properties
Color — ROI color
[0 0.4470 0.7410] (default) | RGB triplet | color name | short color name
ROI color, specified as an RGB triplet, a color name, or a short color name.
You can specify any color using an RGB triplet. An RGB triplet is a 3-element row vector whose elements specify the intensities of the red, green, and blue components of the color. The intensities must be in the range [0, 1].
You can specify some common colors by name as a string scalar or character vector. This table lists the named color options and the equivalent RGB triplets.
| Color Name | Short Name | RGB Triplet | Appearance |
|---|---|---|---|
"red" | "r" | [1 0 0] |
|
"green" | "g" | [0 1 0] |
|
"blue" | "b" | [0 0 1] |
|
"cyan"
| "c" | [0 1 1] |
|
"magenta" | "m" | [1 0 1] |
|
"yellow" | "y" | [1 1 0] |
|
"black" | "k" | [0 0 0] |
|
"white" | "w" | [1 1 1] |
|
Here are the RGB triplets for the default colors that MATLAB® uses in many types of plots.
| RGB Triplet | Appearance |
|---|---|
[0 0.4470 0.7410] |
|
[0.8500 0.3250 0.0980] |
|
[0.9290 0.6940 0.1250] |
|
[0.4940 0.1840 0.5560] |
|
[0.4660 0.6740 0.1880] |
|
[0.3010 0.7450 0.9330] |
|
[0.6350 0.0780 0.1840] |
|
Example: "Color","r"
Example: "Color","green"
Example: "Color",[0 0.4470 0.7410]
ContextMenu — Context menu
ContextMenu object
Context menu that displays when you right-click the ROI, specified as a
ContextMenu object. You can create a custom context menu by using
the uicontextmenu function and then
configuring context menu properties.
Deletable — Context menu provides option to delete the ROI
true or 1 (default) | false or 0
Context menu provides an option to delete the ROI, specified as a numeric or
logical 1 (true) or 0
(false). When the value is true, you can delete the ROI
interactively using the context menu. When the value is false, the
context menu option to delete the ROI is disabled.
In both cases, you can delete the ROI outside of the context menu by using the
delete function.
DrawingArea — Area of axes in which you can interactively place ROI
"auto" (default) | "unlimited" | [x,y,w,h]
Area of the axes in which you can interactively place the ROI, specified as one of the values in this table.
| Value | Description |
|---|---|
"auto" | The drawing area is the current axes limits (default). |
"unlimited" | The drawing area has no boundary and ROIs can be drawn or dragged to extend beyond the axes limits. |
[x,y,w,h] | The drawing area is restricted to a rectangular region beginning at (x,y), and extending to width w and height h. |
HandleVisibility — Visibility of ROI handle in Children property of parent
"on" (default) | "off" | "callback"
Visibility of the ROI handle in the Children property of the parent,
specified as one of the values in this table.
| Value | Description |
|---|---|
"on" | The object handle is always visible (default). |
"off" | The object handle is hidden at all times. |
"callback" | The object handle is visible from within callbacks or functions invoked by callbacks, but not from within functions invoked from the command line. |
InteractionsAllowed — Interactivity of ROI
"all" (default) | "none" | "translate"
Interactivity of the ROI, specified as one of the values in this table.
| Value | Description |
|---|---|
"all" | The ROI is fully interactable. |
"none" | The ROI is not interactable, and no drag points are visible. |
"translate" | The ROI can be translated (moved) within the drawing area. |
Label — ROI label
'' (default) | character vector | string scalar
ROI label, specified as a character vector or string scalar. By default, the ROI has no label
('').
LabelAlpha — Transparency of text background
1 (default) | number in the range [0, 1]
Transparency of the text background, specified as a number in the range [0, 1]. When
set to 1, the text background is completely opaque. When set to
0, the text background is completely transparent.
LabelTextColor — Label text color
"black" (default) | RGB triplet | color name | short color name
Label text color, specified as an RGB triplet, a color name, or a short color name.
You can specify any color using an RGB triplet. An RGB triplet is a 3-element row vector whose elements specify the intensities of the red, green, and blue components of the color. The intensities must be in the range [0, 1].
You can specify some common colors by name as a string scalar or character vector. This table lists the named color options and the equivalent RGB triplets.
| Color Name | Short Name | RGB Triplet | Appearance |
|---|---|---|---|
"red" | "r" | [1 0 0] |
|
"green" | "g" | [0 1 0] |
|
"blue" | "b" | [0 0 1] |
|
"cyan"
| "c" | [0 1 1] |
|
"magenta" | "m" | [1 0 1] |
|
"yellow" | "y" | [1 1 0] |
|
"black" | "k" | [0 0 0] |
|
"white" | "w" | [1 1 1] |
|
Here are the RGB triplets for the default colors that MATLAB uses in many types of plots.
| RGB Triplet | Appearance |
|---|---|
[0 0.4470 0.7410] |
|
[0.8500 0.3250 0.0980] |
|
[0.9290 0.6940 0.1250] |
|
[0.4940 0.1840 0.5560] |
|
[0.4660 0.6740 0.1880] |
|
[0.3010 0.7450 0.9330] |
|
[0.6350 0.0780 0.1840] |
|
Example: "LabelTextColor","r"
Example: "LabelTextColor","green"
Example: "LabelTextColor",[0 0.4470 0.7410]
LabelVisible — Label visibility
"on" (default) | "off" | "hover"
Label visibility, specified as one of these values.
| Value | Description |
|---|---|
"on" | Label is visible when the ROI is visible. |
"hover" | Label is visible only when the mouse is hovering over the ROI. |
"off" | Label is not visible. |
LineWidth — Width of ROI border
positive number
Width of the ROI border, specified as a positive number in points. The default value is three times the number of points per screen pixel, such that the border is three pixels wide.
MarkerSize — Marker size
positive number
Marker size, specified as a positive number in points. The default value is eight times the number of points per screen pixel, such that markers are eight pixels in size.
Parent — ROI parent
Axes object | UIAxes object
ROI parent, specified as an Axes or UIAxes object. For
information about using an ROI in a UIAxes, including important limitations,
see Using ROIs in Apps Created with App Designer.
Position — Position of ROI
1-by-2 numeric vector
Position of the ROI, specified as a 1-by-2 numeric vector that represents the [x y] coordinates of the point. You can modify this property by drawing or moving the point.
Selected — Selection state of ROI
false or 0 (default) | true or 1
Selection state of the ROI, specified as a numeric or
logical 0 (false) or 1
(true). You can also set this property interactively. For example, clicking on
the ROI selects the ROI and sets this property to true. Similarly,
pressing the Ctrl key and clicking the ROI deselects the ROI and sets
the value of this property to false.
SelectedColor — Color of ROI when selected
"none" (default) | RGB triplet | color name | short color name
Color of the ROI when selected, specified as an RGB triplet, a color name, a short
color name, or "none". If you specify "none", then
the value of Color defines the color of the ROI for all states,
selected or not.
You can specify any color using an RGB triplet. An RGB triplet is a 3-element row vector whose elements specify the intensities of the red, green, and blue components of the color. The intensities must be in the range [0, 1].
You can specify some common colors by name as a string scalar or character vector. This table lists the named color options and the equivalent RGB triplets.
| Color Name | Short Name | RGB Triplet | Appearance |
|---|---|---|---|
"red" | "r" | [1 0 0] |
|
"green" | "g" | [0 1 0] |
|
"blue" | "b" | [0 0 1] |
|
"cyan"
| "c" | [0 1 1] |
|
"magenta" | "m" | [1 0 1] |
|
"yellow" | "y" | [1 1 0] |
|
"black" | "k" | [0 0 0] |
|
"white" | "w" | [1 1 1] |
|
Here are the RGB triplets for the default colors that MATLAB uses in many types of plots.
| RGB Triplet | Appearance |
|---|---|
[0 0.4470 0.7410] |
|
[0.8500 0.3250 0.0980] |
|
[0.9290 0.6940 0.1250] |
|
[0.4940 0.1840 0.5560] |
|
[0.4660 0.6740 0.1880] |
|
[0.3010 0.7450 0.9330] |
|
[0.6350 0.0780 0.1840] |
|
Example: "SelectedColor","r"
Example: "SelectedColor","green"
Example: "SelectedColor",[0 0.4470 0.7410]
StripeColor — Color of ROI stripe
"none" (default) | RGB triplet | color name | short color name
Color of the ROI stripe, specified as an RGB triplet, a color name, a short color
name, or "none". If you specify "none", then the
ROI edge is a solid color specified by Color. Otherwise, the edge
of the ROI is striped, with colors alternating between the colors specified by
Color and StripeColor.
You can specify any color using an RGB triplet. An RGB triplet is a 3-element row vector whose elements specify the intensities of the red, green, and blue components of the color. The intensities must be in the range [0, 1].
You can specify some common colors by name as a string scalar or character vector. This table lists the named color options and the equivalent RGB triplets.
| Color Name | Short Name | RGB Triplet | Appearance |
|---|---|---|---|
"red" | "r" | [1 0 0] |
|
"green" | "g" | [0 1 0] |
|
"blue" | "b" | [0 0 1] |
|
"cyan"
| "c" | [0 1 1] |
|
"magenta" | "m" | [1 0 1] |
|
"yellow" | "y" | [1 1 0] |
|
"black" | "k" | [0 0 0] |
|
"white" | "w" | [1 1 1] |
|
Here are the RGB triplets for the default colors that MATLAB uses in many types of plots.
| RGB Triplet | Appearance |
|---|---|
[0 0.4470 0.7410] |
|
[0.8500 0.3250 0.0980] |
|
[0.9290 0.6940 0.1250] |
|
[0.4940 0.1840 0.5560] |
|
[0.4660 0.6740 0.1880] |
|
[0.3010 0.7450 0.9330] |
|
[0.6350 0.0780 0.1840] |
|
Example: "StripeColor","r"
Example: "StripeColor","green"
Example: "StripeColor",[0 0.4470 0.7410]
Tag — Tag to associate with ROI
'' (default) | character vector | string scalar
Tag to associate with the ROI, specified as a character vector or
string scalar. Use the tag value to find the ROI object in a
hierarchy of objects using the findobj
function.
UserData — Data to associate with ROI
any MATLAB data
Data to associate with the ROI, specified as any MATLAB data. For example, you can specify a scalar, vector, matrix, cell array,
string, character array, table, or structure. The Point object
does not use this data.
Visible — ROI visibility
"on" (default) | "off" | on/off logical value
ROI visibility, specified as "on" or "off", or as a
numeric or logical 1 (true) or
0 (false). A value of "on"
is equivalent to true, and "off" is equivalent to false. The value is
stored as an on/off logical value of type OnOffSwitchState.
| Value | Description |
|---|---|
"on" | Display the ROI. |
"off" | Hide the ROI without deleting it. You still can access the properties of an invisible ROI. |
Object Functions
addlistener | Create event listener bound to event source |
beginDrawingFromPoint | Begin drawing ROI from specified point |
bringToFront | Bring ROI to front of Axes stacking order |
draw | Begin drawing ROI interactively |
wait | Block MATLAB command line until ROI operation is finished |
Examples
Create Point ROI Non-interactively
Read an image into the workspace and display it.
I = imread('baby.jpg');
figure;
imshow(I)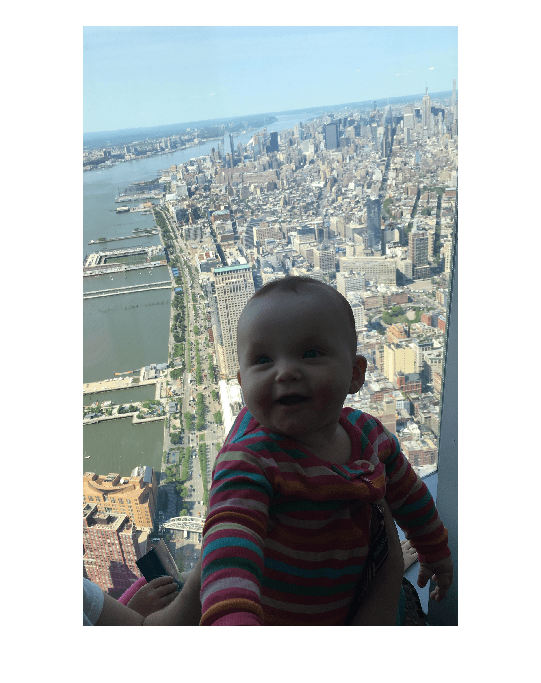
Create a point ROI on the image, using the 'Position' property to specify the location. For programmatically created ROIs, if you want the ROI drawn in a specific axes, you must specify that axes as an input argument. Otherwise, an instance of the images.roi.Point class is created but not displayed. In this example, specify the current axes (gca) to draw the ROI on the image in that axes.
h = images.roi.Point(gca,'Position',[400 650]);
Set Up Listeners for Point ROI Events
Read an image into the workspace.
I = imread('cameraman.tif');Display the image.
imshow(I);
Draw a Point ROI on the image. Because this example specifies the length and location of the ROI, you do not have to call the draw method to enable interactive drawing.
roi = images.roi.Point(gca,'Position',[40 65]);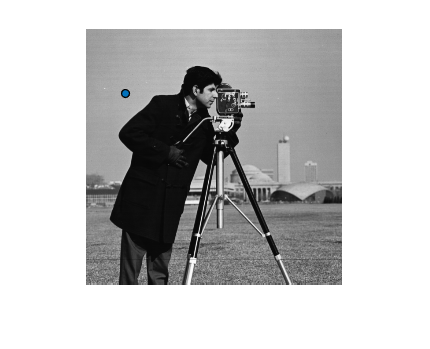
Set up listeners for ROI moving events. When you move it, the ROI sends notifications of these events and executes the callback function you specify.
addlistener(roi,'MovingROI',@allevents); addlistener(roi,'ROIMoved',@allevents);
The allevents callback function displays at the command line the previous position and the current position of the ROI.
function allevents(src,evt) evname = evt.EventName; switch(evname) case{'MovingROI'} disp(['ROI moving Previous Position: ' mat2str(evt.PreviousPosition)]); disp(['ROI moving Current Position: ' mat2str(evt.CurrentPosition)]); case{'ROIMoved'} disp(['ROI moved Previous Position: ' mat2str(evt.PreviousPosition)]); disp(['ROI moved Current Position: ' mat2str(evt.CurrentPosition)]); end end
More About
Events
To receive notification from the ROI when certain events happen, set up listeners for these events. You can specify a callback function that executes when one of these events occurs. When the ROI notifies your application through the listener, it returns data specific to the event. Look at the event class for the specific event to see what is returned.
For an example, see Set Up Listeners for Point ROI Events.
| Event Name | Trigger | Event Data | Event Attributes |
|---|---|---|---|
DeletingROI | ROI is about to be interactively deleted. | event.EventData |
|
DrawingStarted | ROI is about to be interactively drawn. | event.EventData |
|
DrawingFinished | ROI has been interactively drawn. | event.EventData |
|
MovingROI | ROI shape or location is being interactively changed. | images.roi.ROIMovingEventData |
|
ROIMoved | ROI shape or location has been interactively changed. | images.roi.ROIMovingEventData |
|
ROIClicked | ROI has been clicked. | images.roi.ROIClickedEventData |
|
Tips
To draw the ROI interactively using the
drawordrawpointfunction, position the pointer on the image and then click and release.The ROI supports the following interactivity, including keyboard shortcuts.
Behavior Keyboard shortcut Cancel drawing ROI. Press Esc. The function returns a valid ROI object with an empty Positionproperty.Move the ROI. Position the pointer over the ROI. The pointer changes to a circle. Click and drag to move the ROI. Delete the ROI. Position the pointer over the point, right-click, and then choose Delete Point from the context menu. You can also delete the ROI programmatically using the deletefunction.For information about using an ROI in an app created with App Designer, see Using ROIs in Apps Created with App Designer.
Version History
Introduced in R2018bR2020a: UIContextMenu property is not recommended
Starting in R2020a, using the UIContextMenu property to assign a
context menu to a graphics object or UI component is not recommended. Use the
ContextMenu property instead. The property values are the
same.
There are no plans to remove support for the UIContextMenu
property at this time. However, the UIContextMenu property no
longer appears in the list returned by calling the get function on a
graphics object or UI component.
MATLAB Command
You clicked a link that corresponds to this MATLAB command:
Run the command by entering it in the MATLAB Command Window. Web browsers do not support MATLAB commands.

Select a Web Site
Choose a web site to get translated content where available and see local events and offers. Based on your location, we recommend that you select: .
You can also select a web site from the following list
How to Get Best Site Performance
Select the China site (in Chinese or English) for best site performance. Other MathWorks country sites are not optimized for visits from your location.
Americas
- América Latina (Español)
- Canada (English)
- United States (English)
Europe
- Belgium (English)
- Denmark (English)
- Deutschland (Deutsch)
- España (Español)
- Finland (English)
- France (Français)
- Ireland (English)
- Italia (Italiano)
- Luxembourg (English)
- Netherlands (English)
- Norway (English)
- Österreich (Deutsch)
- Portugal (English)
- Sweden (English)
- Switzerland
- United Kingdom (English)
Asia Pacific
- Australia (English)
- India (English)
- New Zealand (English)
- 中国
- 日本Japanese (日本語)
- 한국Korean (한국어)