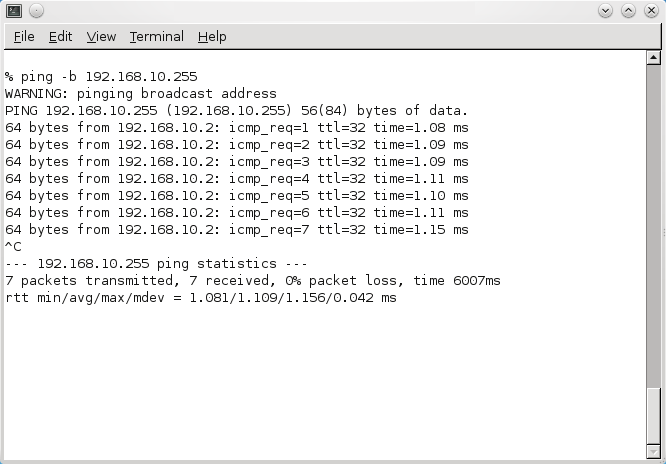Verify USRP Hardware Connection
These sections show you how to confirm each part of the host-to-radio connection is configured and they are communicating successfully with each other.
Check Ethernet Configuration
To make sure that all Ethernet cable and port connections and settings are optimal for host-to-radio communication, follow these steps.
Check that the radio is turned on.
Check that the Ethernet cable is plugged into the host computer and the Ethernet LED is on.
Check that the Ethernet cable is plugged into the radio and the Ethernet LED is on.
If you have multiple Ethernet ports on your host computer, check that the radio is connected to the desired Ethernet port.
Check that the TCP/IPv4 properties of the host computer Ethernet connection match those shown in Configure Host Computer for Ethernet-Based USRP Radio Connection.
Check that the host computer and the radio have the same subnet value. Specifically, the first three octets of the IP address of the host computer must match the first three octets of the IP address of the radio. The last octet must be unique for the radio and the host computer. For example, the IP address 192.168.10.
X, whereXis a unique integer in the range [1, 254] for the radio and host computer. See Check Subnet Values on Host and Radio.
After you complete these steps, the Ethernet configuration is most likely configured correctly, and you can continue to verify the other connection checks.
Check Host-to-Radio Connection
Check Windows — Radio Connection
Check if the host computer can communicate with the USRP™ radio through the Ethernet port by using the ping
command.
Open a Command Prompt window.
Try to contact the USRP radio using the
pingcommand with the IP address of the radio. For example, if the IP address of the radio is 192.168.10.2, use this command.C:\>ping 192.168.10.2
In this example the output shows the connection is successful. After you confirm a successful connection, go to Check Subnet Values on Host and Radio.
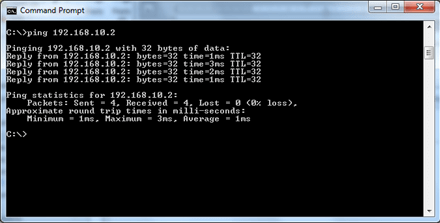
If you get the message "Request timed out", see Check Ethernet Configuration.
Check Linux — Radio Connection
Check if the host computer can communicate with the USRP radio through the Ethernet port by using the ping
command.
Open a Linux® terminal window.
Try to contact the USRP radio using the
pingcommand with the IP address of the radio. For example, if the IP address of the radio is 192.168.10.2, use this command.%ping 192.168.10.2
In this example the output shows the connection is successful. After you confirm a successful connection, go to Check Subnet Values on Host and Radio.
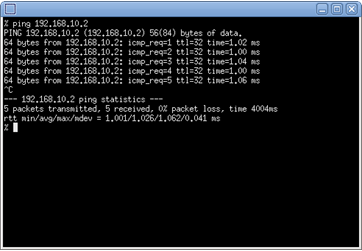
If you get the message "Request timed out", see Check Ethernet Configuration.
Check MAC — Radio Connection
Check if the host computer can communicate with the USRP radio through the Ethernet port by using the ping
command.
Open a Macintosh terminal window.
Try to contact the USRP radio using the
pingcommand with the IP address of the radio. For example, if the IP address of the radio is 192.168.10.2, use this command.% ping 192.168.10.2
In this example the output shows the connection is successful. After you confirm a successful connection, go to Check USRP Radio Connection.
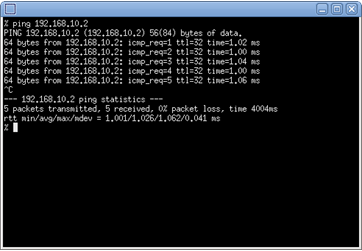
If you get the message "Request timed out", see Check Ethernet Configuration.
Check Subnet Values on Host and Radio
The host computer and the USRP radio must have the same subnet values for successful communication. To confirm that the host computer and the radio have the same subnet values, use these instructions.
Both Windows® and Linux instructions use the ping command to check for a response
from the hardware at the IP address you specify. If you get a response from the device, you
can consider this step successful and move on to Check USRP Radio Connection.
Note
You can skip this step if you successfully pinged the radio from the host computer using the procedure in Check Host-to-Radio Connection. A successful ping confirms that the subnet values on the host computer and the radio are the same.
Windows
The broadcast address on the LAN to which you connect your radio is the IP address with 255 as the last octet. For example, if your IP address is 192.168.10.1, the broadcast address for the network is 192.168.10.255. Refer to Configure Host Computer for Ethernet-Based USRP Radio Connection to find the address of your host computer.
Use the ping command to discover all devices connected to this
Ethernet port.
ping 192.168.10.255
In some systems, you might need to add a -b option, as in
ping -b 192.168.10.255. In this example, this is the system
output.
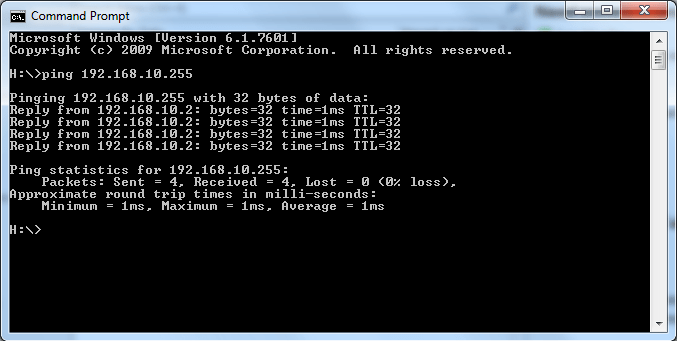
Linux
Run the
ifconfigcommand in a Linux terminal to find the IP configuration of the Ethernet port to which you connect your radio.Alternatively, run
ifconfig eth, wherexethis the Ethernet port, andxis a nonnegative number.The broadcast address for this port is 192.168.10.255. Use the
pingcommand to discover all devices connected to this port.ping -b 192.168.10.255