Get Started Communicating with the Unreal Engine Visualization Environment
You can set up communication with Unreal Engine® by using the Simulation 3D Message Get and Simulation 3D Message Set blocks:
Simulation 3D Message Get receives data from the Unreal Engine environment.
Simulation 3D Message Set sends data to the Unreal Engine environment.
To use the blocks and communicate with Unreal Engine, make sure you install the Aerospace Blockset™ Interface for Unreal Engine Projects support package. For more information, see Customize 3D Scenes for Aerospace Blockset Simulations.
Simulating models in the 3D visualization environment requires Simulink® 3D Animation™.
Next, follow these workflow steps to set up the Simulink model and the Unreal Engine environment and run a simulation.
| Workflow | Description | |
|---|---|---|
| Set Up Simulink Model to Send and Receive Data | Configure the Simulation 3D Message Get and Simulation 3D Message Set blocks in Simulink to send and receive the cone location from Unreal® Editor. The steps provides the general workflow for communicating with the editor. The Simulation 3D
Message Get and Simulation 3D Message Set
blocks can send and receive these data types:
| |
Set Up Unreal Engine to Send and Receive Data | C++ Workflow: Set Up Unreal Engine to Send and Receive Data | Specific Unreal C++ workflow to send and receive Simulink cone location data.
To follow this workflow, you should be comfortable coding with C++ in Unreal Engine. Make sure that your environment meets the minimum software requirements described in Unreal Engine Simulation Environment Requirements and Limitations. |
| Blueprint Workflow: Set Up Unreal Engine to Send and Receive Data | Generalized Unreal Editor blueprint workflow to send and receive Simulink data. | |
| Run Simulation | After you set up the Simulink model and Unreal Editor environment, run a simulation. | |
Set Up Simulink Model to Send and Receive Data
Step 1: Install Support Package
If you have already downloaded and installed Unreal Engine and the Aerospace Blockset Interface for Unreal Engine Projects support package, go to the next step.
To install and configure the support package, see Customize 3D Scenes for Aerospace Blockset Simulations.
Before installing the support package, make sure that your environment meets the minimum software and hardware requirements described in Unreal Engine Simulation Environment Requirements and Limitations.
Note
Make sure to launch Unreal Engine from Simulink.
Step 2: Set Up Simulink Model
Open a new Simulink model. Connect the blocks as shown.
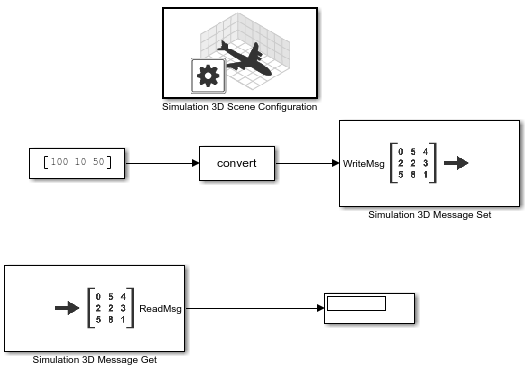
Step 3: Configure Blocks
Use these block settings to configure blocks to send and receive cone data from the Unreal Editor.
| Block | Parameter Settings |
|---|---|
Constant |
|
Data Type Conversion |
|
Simulation 3D Scene Configuration |
|
Simulation 3D Message Get |
|
| Simulation 3D Message Set |
|
C++ Workflow: Set Up Unreal Engine to Send and Receive Data
Step 4: Open Unreal Editor in Editor Mode
Create an Unreal Engine C++ project. Name it
TestSim3dGetSet. For steps on creating C++ projects, see Create Empty Project in Unreal Engine.In the Unreal Editor, on the Edit tab, select Plugins. Make sure that the
MathWorks Interfaceplugin is enabled. If it is disabled, enable it.Close the Unreal Editor.
If Visual Studio® is not open, open it.
In Visual Studio, add the
MathWorksSimulationdependency to theTestSim3dGetSetproject build file.In the Solution Explorer, the project build file,
TestSim3dGetSet.Build.cs, is located in this folder:...Games\TestSim3dGetSet\Source\TestSim3dGetSet.
In the build file, edit line 11 to add the
MathWorksSimulationdependency:PublicDependencyModuleNames.AddRange(new string[] { "Core", "CoreUObject", "Engine", "InputCore", "MathWorksSimulation"});
Save the change and close the
TestSim3dGetSetproject.Close Visual Studio.
In your model, open the Simulation 3D Scene Configuration block.
Set Project to
Your_Project_path\TestSim3dGetSet.uprojectSelect Open Unreal Editor.
Step 5: Create Actor Class
In the Unreal Editor, on the Content Browser tab (located in the bottom left), under Settings, select Show Engine Content and Show Plugin Content.

In the Unreal Editor, from the MathWorks Interface C++ classes directory, select Sim3dActor.
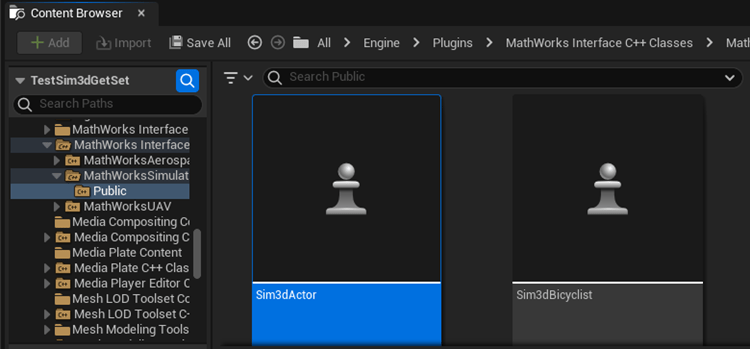
Right-click and select Create C++ class derived from Sim3dActor.
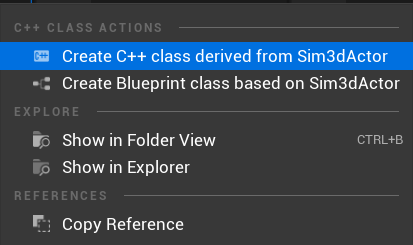
Name the new Sim3dActor
SetGetActorLocation. Select Public. Click Create Class.Close the Unreal Editor.
Step 6: Open SetGetActorLocation.h
Visual Studio opens with new C++ files in the project folder:
SetGetActorLocation.hSetGetActorLocation.cpp
Make sure you close the Unreal Editor.
In Visual Studio, build the solution TestSim3dGetSet:
In the Solution Explorer, under the Games folder, right-click TestSim3dGetSet.
Select Build.
After the solution builds, open
SetGetActorLocation.h. Edit the file as shown.
Step 7: Open SetGetActorLocation.cpp
Open SetGetActorLocation.cpp and replace the block of
code.
 Replacement Code: Set Pointer to Parameter
Replacement Code: Set Pointer to Parameter
 Replacement Code: Access Actor Tag Name
Replacement Code: Access Actor Tag Name
 Additional Code: Read and Write Data During Run Time
Additional Code: Read and Write Data During Run Time
Step 8: Build the Visual Studio Project and Open Unreal Editor
In Visual Studio, select Debug > Start Debugging or press F5 to run the
TestSim3dGetSet solution. The Unreal Editor opens.
Note
In the Unreal Editor, save the current level by clicking Save Current
(located in the top left). Name the level TestMap. Add this level as the
default to Project Settings by clicking Edit > Project Settings > Maps&Modes. Then, select TestMap as the default value for the Editor
Startup Map and Game Default Map. To save the default values, close Project Settings.
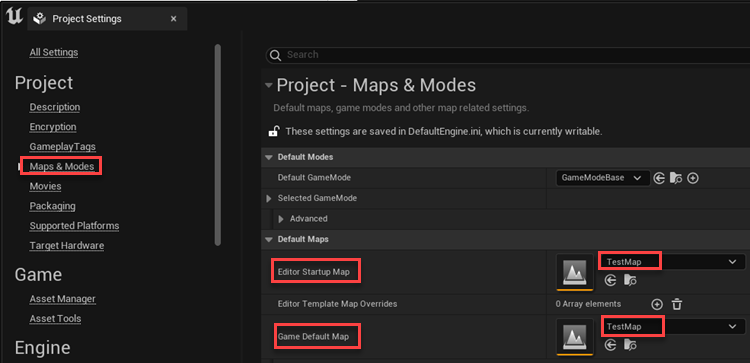
Step 9: Place and Check Actor
In the Unreal Editor, find the Set Get Actor Location in the Place Actor tab, and place it in the
TestMap.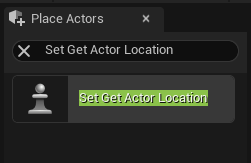
On the Outliner tab, check that the new instantiated actor,
SetGetActorLocation, is listed.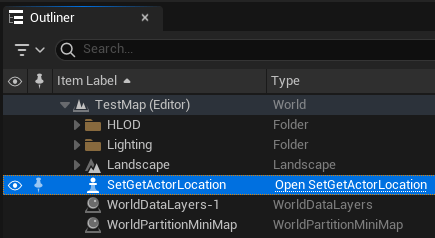
Step 10: Add Mesh
Click the actor that you created in Step 9: Place and Check Actor.
In the Details panel, click Add, to add a mesh to the actor
SetGetActorLocation. ChooseConeas the default mesh.
Find the property Tags for actor
SetGetActorLocation. Add a tag by clicking the plus sign next to 0 Array elements. Name itConeLoc.
Tip
For Simulink to communicate with the Unreal Engine environment, the C++ code appends
GetandSetto the tag name to match the Signal name parameter set in the Simulation 3D Message Get and Simulation 3D Message Set blocks.
Step 11: Set Cone Location
On the Details tab, click Cone. Set the
cone to X = 0.0, Y = 0.0, and Z =
0.0. Also set the actor Mobility
property to Movable.
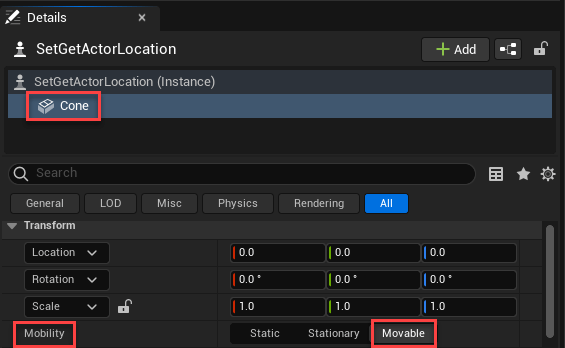
Step 12: Set Parent Class and Save Scene
Set the parent class.
Under Blueprints, click Open Level Blueprint, and select Class Settings.
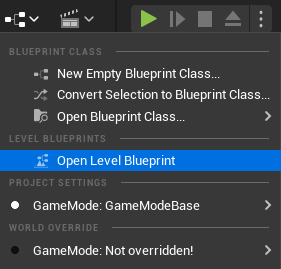
In the Class Options, set Parent Class to
Sim 3d Level Script Actor.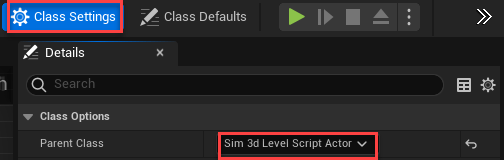
Save the Unreal Editor scene.
Step 13: Run Simulation
Run the simulation. Go to Run Simulation.
Reference: C++ Functions for Sending and Receiving Simulink Data
Call these C++ functions from Sim3dSetup, Sim3dStep, and Sim3dRelease to send and receive Simulink data.
Blueprint Workflow: Set Up Unreal Engine to Send and Receive Data
Step 4: Open Unreal Editor in Editor Mode
Create an Unreal Engine blueprint project. Name the project
TestSim3dGetSet. For steps on creating blueprint projects, see Create Empty Project in Unreal Engine.In the Unreal Editor, on the Edit tab, select Plugins. Make sure that the
MathWorks Interfaceplugin is enabled. If it is disabled, enable it and restart the Unreal Editor for your changes to take effect.Close the Unreal Editor.
In your model, open the Simulation 3D Scene Configuration block.
Set Project to
Your_Project_path\TestSim3dGetSet.uprojectSelect Open Unreal Editor.
In the Unreal Editor, save the current level by clicking Save Current
(located in the top left). Name the level TestMap. Add this level as the
default to Project Settings by clicking Edit > Project Settings > Maps&Modes. Then, select TestMap as the default value for the Editor
Startup Map and Game Default Map. To save the default values, close Project Settings.
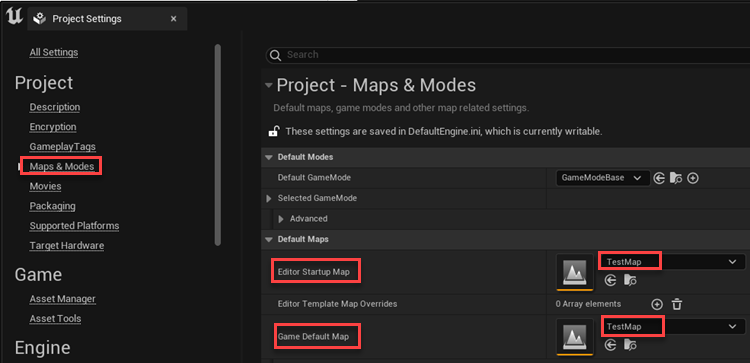
Step 5: Configure Scenes to Receive Data
To use the Simulation 3D Message Set block, you must configure scenes in the Unreal Engine environment to receive data from the Simulink model.
In the Unreal Editor, instantiate the
Coneactor.
In the Details panel, set the actor Mobility property to
Movable.
In the Unreal Editor, instantiate the
Sim3DGetactor that corresponds to the data type you want to receive from the Simulink model. This example shows the Unreal EditorSim3DGetdata types. SelectSim 3d Get Float.
In the Details panel, specify an actor tag name that matches the Simulation 3D Message Set block Signal name parameter. For this example, add the tag
ConeLocSet.In the Details panel, set Read Array Float Max Num Element to
3.
Navigate to the Level Blueprint.
Set the parent class.
Under Blueprints, click Open Level Blueprint, and select Class Settings.
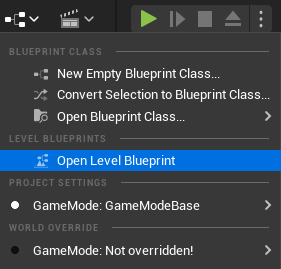
In the Class Options, set Parent Class to
Sim 3d Level Script Actor.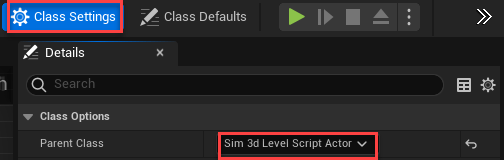
Set the game mode of the project to
Sim3dGameMode. In the Unreal Editor toolbar, select Edit > Project Settings > Project > Maps & Modes. SelectSim3dGameMode.Right-click the graph and find the blueprint method for the
Sim3DGetactor class based on the data type and size that you want to receive from the Simulink model.For this example, the array size is 3. The Unreal Editor diagram shows that
Read Vector Floatis the method forSim3dGetFloatactor class that receivesfloatdata type of array size 3.
Note
Depending on the number of elements you need to read, use one of these methods:
Read Scalar <DATA_TYPE>— Read 1 element.Read Vector <DATA_TYPE>— Read a vector of 3 elements.Read Array <DATA_TYPE>— Read an array of X elements.
Compile and save the scene.
Step 6: Configure Scenes to Send Data
To configure scenes in the Unreal Engine environment to send data to the Simulink model:
In the Unreal Editor, instantiate the
Sim3DSetactor that corresponds to the data type you want to send to the Simulink model. This example shows the Unreal EditorSim3DSetdata types. SelectSim 3d Set Float.
Specify an actor tag name that matches the Simulation 3D Message Get block Signal name parameter. For this example, add the tag
ConeLocGet. Set Write Array Float Max Num Element to3.Navigate to the Level Blueprint.
Find the blueprint method for the
Sim3DSetactor class based on the data type and size specified by the Simulation 3D Message Get block Data type and Message size parameters.For this example, the array size is 3. The Unreal Editor diagram shows that
Write Vector Floatis the method for theSim3DSetFloatactor class that sendsfloatdata type of array size 3.
Note
Depending on the number of elements you need to write, use one of these methods:
Write Scalar <DATA_TYPE>— Write 1 element.Write Vector <DATA_TYPE>— Write a vector of 3 elements.Write Array <DATA_TYPE>— Write an array of X elements.
Compile and save the scene.
Step 7: Create Blueprint
In the Unreal Editor, open the level blueprint to connect the Get and Set actors.
In the level blueprint, make the connections, for example:

Note
Simulink and Unreal Editor exchange data at the Event Sim 3d
step event. The Event Sim 3d step event is
triggered by the Tick event to synchronize the level blueprint with your
Simulink model.
Step 8: Run Simulation
Run the simulation. Go to Run Simulation.
Run Simulation
After you configure the Simulink model and Unreal Editor environment, you can run the simulation. Change the Constant value in the Simulink model during run time to see the corresponding cone location change in the Unreal Editor environment.
Run the simulation.
In the Simulink model, click Run.
Because the source of the scenes is the project opened in the Unreal Editor, the simulation does not start.
Verify that the Diagnostic Viewer window in Simulink displays this message:
In the Simulation 3D Scene Configuration block, you set the scene source to 'Unreal Editor'. In Unreal Editor, select 'Play' to view the scene.This message confirms that Simulink has instantiated the vehicles and other assets in the Unreal Engine 3D environment.
In the Unreal Editor, click Play. The simulation runs in the scene currently open in the Unreal Editor.
You can send and receive these data types: double,
single, int8, uint8,
int16, uint16, int32,
uint32, boolean. The code in Step 7: Open SetGetActorLocation.cpp reads single data type
values (or float values) from Simulink.
See Also
ASim3dActor | Sim3dSetup | Sim3dStep | Sim3dRelease | Simulation 3D Scene
Configuration | Simulation 3D
Message Get | Simulation 3D
Message Set