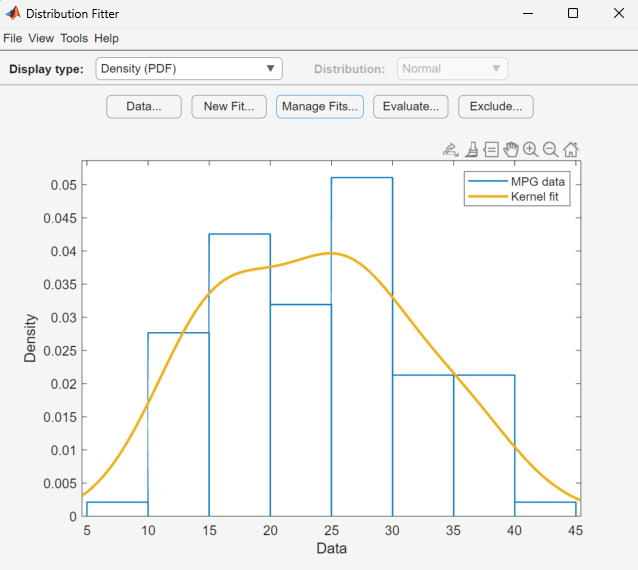Fit a Distribution Using the Distribution Fitter App
This example shows how you can use the Distribution Fitter app to interactively fit a probability distribution to data.
Step 1: Load Sample Data
Load the sample data.
load carsmallStep 2: Import Data
Open the Distribution Fitter tool.
distributionFitter
To import the vector MPG into the Distribution
Fitter app, click the Data button. The Data dialog
box opens.

The Data field displays all numeric
arrays in the MATLAB® workspace. From the drop-down list, select MPG.
A histogram of the selected data appears in the Data preview pane.
In the Data set name field, type
a name for the data set, such as MPG data, and
click Create Data Set. The main window of the
Distribution Fitter app now displays a larger version of the histogram
in the Data preview pane.

Step 3: Create a New Fit
To fit a distribution to the data, in the main window of the Distribution Fitter app, click New Fit.
To fit a normal distribution to MPG data:
In the Fit name field, enter a name for the fit, such as
My fit.From the drop-down list in the Data field, select
MPG data.Confirm that
Normalis selected from the drop-down menu in the Distribution field.Click Apply.
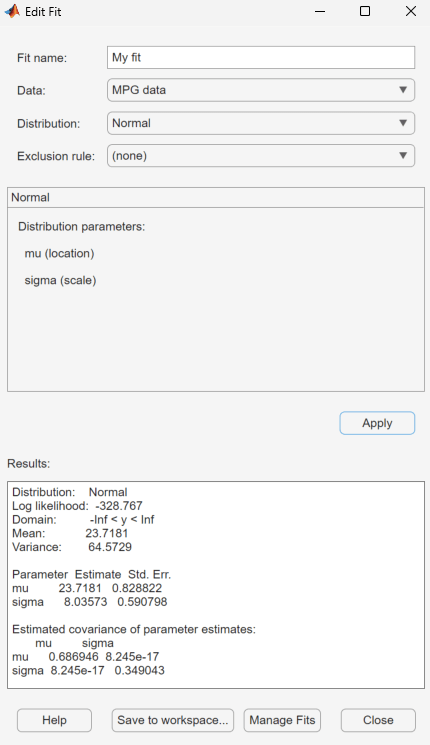
The Results pane displays the mean and
standard deviation of the normal distribution that best fits MPG
data.
The Distribution Fitter app main window displays a plot of the normal distribution with this mean and standard deviation.
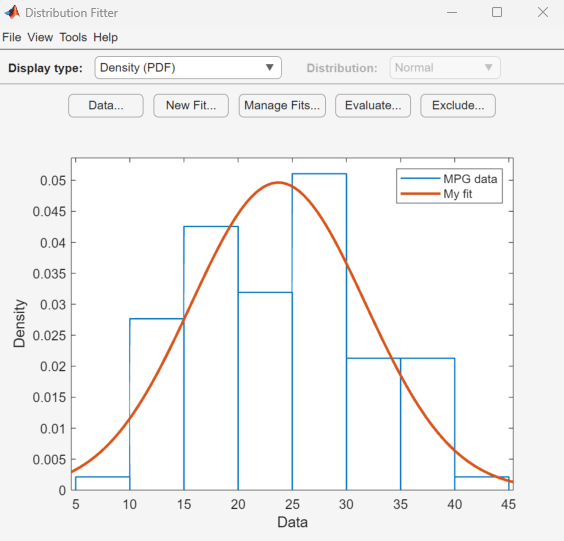
Based on the plot, a normal distribution does not appear to provide a good fit for the
MPG data. To obtain a better evaluation, select
Probability plot from the Display
type drop-down list. Confirm that the
Distribution drop-down list is set to
Normal. The main window displays the following
figure.
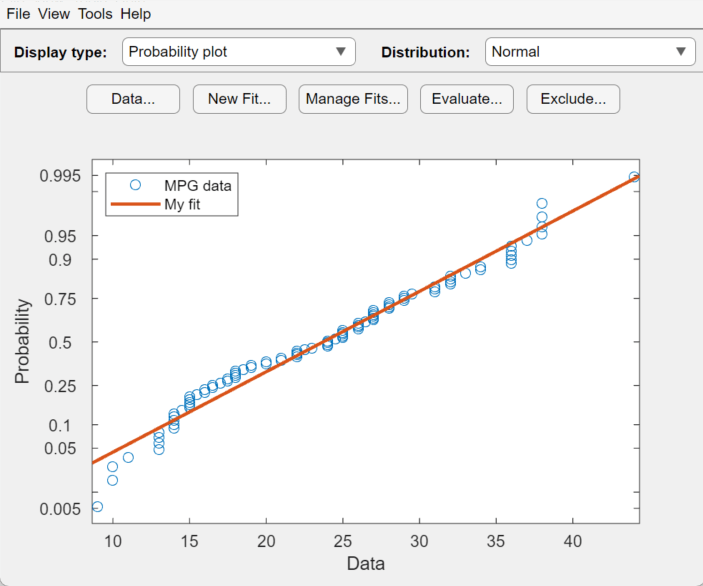
The normal probability plot shows that the data deviates from normal, especially in the tails.
Step 4: Create and Manage Additional Fits
The MPG data pdf indicates that the data
has two peaks. Try fitting a nonparametric kernel distribution to
obtain a better fit for this data.
Click Manage Fits. In the dialog box, click New Fit.
In the Fit name field, enter a name for the fit, such as
Kernel fit.From the drop-down list in the Data field, select
MPG data.From the drop-down list in the Distribution field, select Non-parametric. This enables several options in the Non-parametric pane, including Kernel, Bandwidth, and Domain. For now, accept the default value to apply a normal kernel shape and automatically determine the kernel bandwidth (using Auto). For more information about nonparametric kernel distributions, see Kernel Distribution.
Click Apply.
The Results pane displays the kernel type,
bandwidth, and domain of the nonparametric distribution fit to MPG
data.
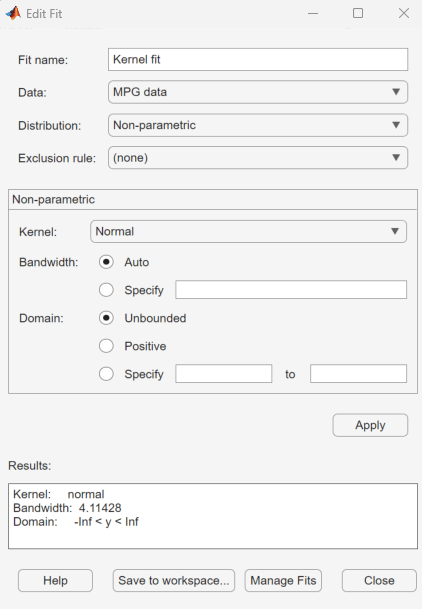
The main window displays plots of the original MPG
data with the normal distribution and nonparametric kernel
distribution overlaid. To visually compare these two fits, select Density
(PDF) from the Display type drop-down
list.

To include only the nonparametric kernel fit line (Kernel
fit) on the plot, click Manage Fits. In the Table
of fits pane, locate the row for the normal distribution
fit (My fit) and clear the box in the Plot column.