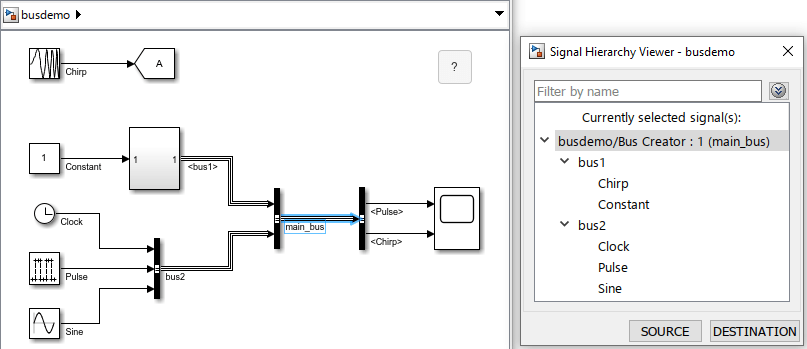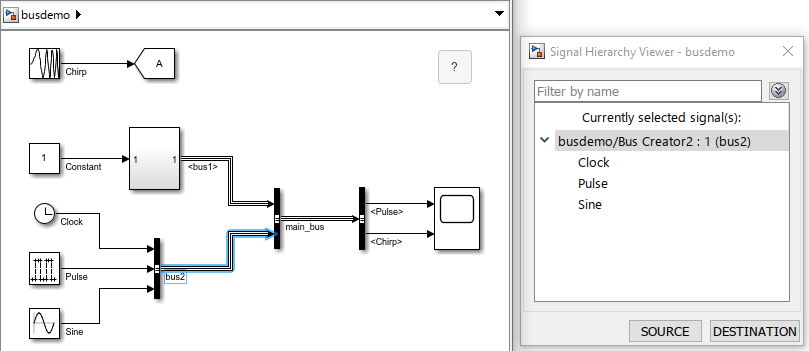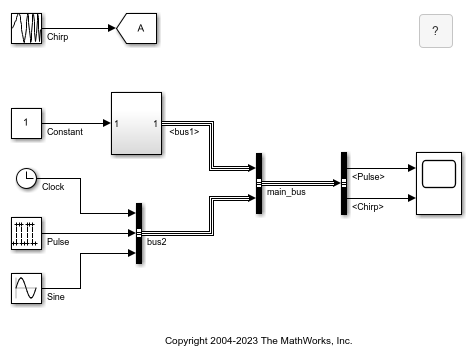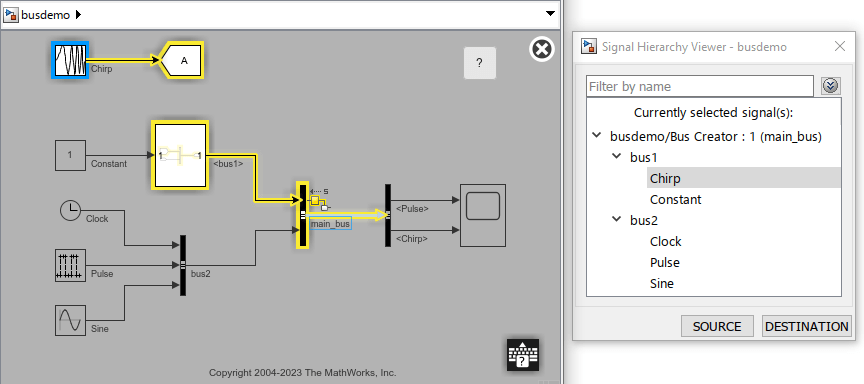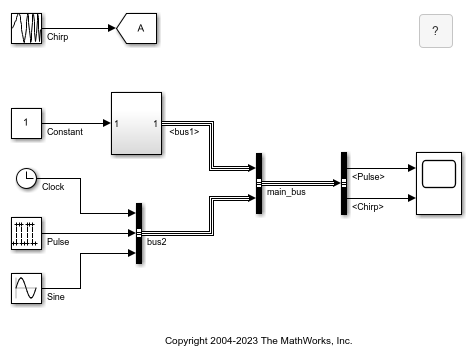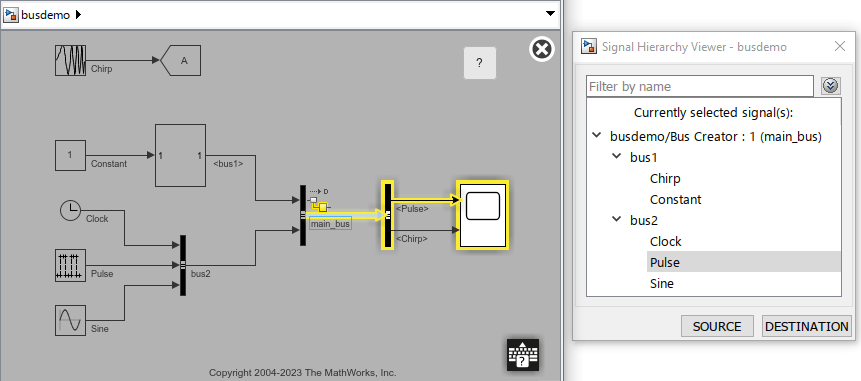Signal Hierarchy Viewer
View signal hierarchy and trace signal to source or destination
Description
The Signal Hierarchy Viewer displays information about a signal interactively. For a bus, the Signal Hierarchy Viewer displays the bus hierarchy. Use the Signal Hierarchy Viewer to trace the selected element in the Signal Hierarchy Viewer to its source or destination in the block diagram.
Each Signal Hierarchy Viewer is associated with a specific model. If you edit a model while the associated Signal Hierarchy Viewer is open, the Signal Hierarchy Viewer reflects those updates.
The Signal Hierarchy Viewer displays the signal that is currently selected. If you select a different signal line while the Signal Hierarchy Viewer is open, the Signal Hierarchy Viewer updates to the corresponding selection. If you do not select a signal, the Signal Hierarchy Viewer is blank.
To produce accurate results in the Signal Hierarchy Viewer at edit time, your model must compile successfully.
Open the Signal Hierarchy Viewer
Simulink® Toolstrip: Select a signal, message, or bus. Then, on the Signal tab, click Signal Hierarchy.
Simulink Editor: Right-click a line. Then, select Signal Hierarchy.
Examples
Parameters
Version History
Introduced in R2012a