Side-by-Side Images
This example shows how to arrange images side by side on a page.
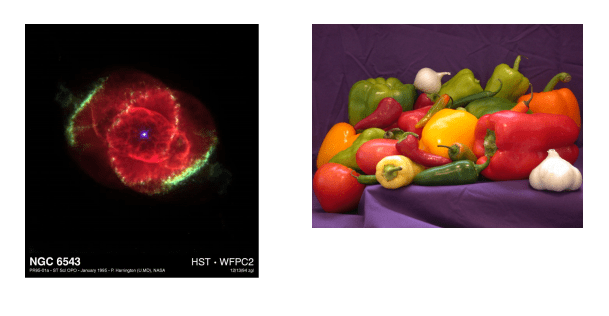
Import the DOM and Report API packages so you do not have to use long, fully-qualified class names, and create the report.
import mlreportgen.dom.* import mlreportgen.report.* % To create a Word report, change the output type from "pdf" to "docx". % To create an HTML report, change "pdf" to "html" or "html-file" for % a multifile or single-file report, respectively. rpt = Report('myreport', 'pdf');
Create two image objects wrapped around corresponding image files. Scale the images to fit the invisible table cells created below.
imgStyle = {ScaleToFit(true)};
img1 = Image(which('ngc6543a.jpg'));
img1.Style = imgStyle;
img2 = Image(which('peppers.png'));
img2.Style = imgStyle;Insert images in the row of a 1x3, invisible layout table (lot).
lot = Table({img1, ' ', img2});The images will be sized to fit the table entries only if their height and width is specified.
lot.entry(1,1).Style = {Width('3.2in'), Height('3in')};
lot.entry(1,2).Style = {Width('.2in'), Height('3in')};
lot.entry(1,3).Style = {Width('3.2in'), Height('3in')};Make the table span the width of the page between the margins. Tell the table layout manager to not resize the table columns to fit the images.
lot.Style = {ResizeToFitContents(false), Width('100%')};Generate and display the report.
add(rpt, lot); close(rpt); rptview(rpt);