Manage MATLAB Production Server Using the Dashboard
After you deploy the MATLAB® Production Server™ reference architecture in Azure® and configure licensing in the cloud, use the MATLAB Production Server dashboard, which is a web-based interface to upload applications, edit server settings, and configure access control for the dashboard and applications.
For information on deploying the reference architecture, see MATLAB Production Server on Microsoft Azure. For information on setting up your MATLAB Production Server license for using in the cloud, see Configure MATLAB Production Server License for Use on the Cloud.
Connect to Dashboard
Find the URL to connect to the dashboard in the Azure portal.
Note
The Internet Explorer® web browser is not supported for interacting with the dashboard.
Complete these steps only after you successfully create your resource group. If your solution uses private IP addresses, you can connect to the dashboard from a VM that belongs to the same virtual network as the VM that hosts the dashboard.
In the Azure portal, click Resource groups.
Select the resource group you created for this deployment.
Select Deployments from the left pane. In the pane that opens, click Microsoft.Template.
Select Outputs from the left pane.
Copy the parameter value for dashboardURL and paste it in a browser.
Log In to Dashboard
There are three roles for logging in to the dashboard depending on your role in your organization — administrator, manager, or application author.
Log In to Dashboard as Administrator
If you are accessing the dashboard for the first time, or if you have not configured or not enabled dashboard access control, you must log in using the administrator credentials. These are the credentials that you entered for the dashboard during the deployment process. An administrator has access to all areas of the dashboard. The administrator can log in to server virtual machines (VMs), configure which users or groups of users can access the dashboard and applications, edit server settings, configure remote persistence services, view logs, and upload and delete applications. You cannot change the administrator credentials.
To grant access to only certain dashboard areas for specific users or groups of users, set up dashboard access control after you log in. For more information, see Dashboard Access Control.
Log In to Dashboard as Manager or Application Author
If the administrator has configured and enabled dashboard access control, you can log in to the dashboard as a manager or application author depending on your role in your organization. The login process supports single sign-on using OAuth 2.0 providers.
An application author has the privileges to upload and delete applications and view logs. A manager has the privileges to edit server settings, configure access control for applications, and configure remote persistence services, as well as all the privileges of an application author, including for uploading and deleting applications and viewing logs.
The following table shows the dashboard tabs that users with these roles can access.
| Role | Overview | Applications | Settings | Persistence | Manage Identity Providers | Application Access Control | Dashboard Access Control | Logs |
|---|---|---|---|---|---|---|---|---|
| Server administrator | ✔ | ✔ | ✔ | ✔ | ✔ | ✔ | ✔ | ✔ |
| Manager | ✔ | ✔ | ✔ | ✔ | ✔ | ✔ | ✔ | |
| Application author | ✔ | ✔ | ✔ |
View Information About Server
To view information about the server instance VMs deployed on Azure, click Overview on the dashboard navigation menu.
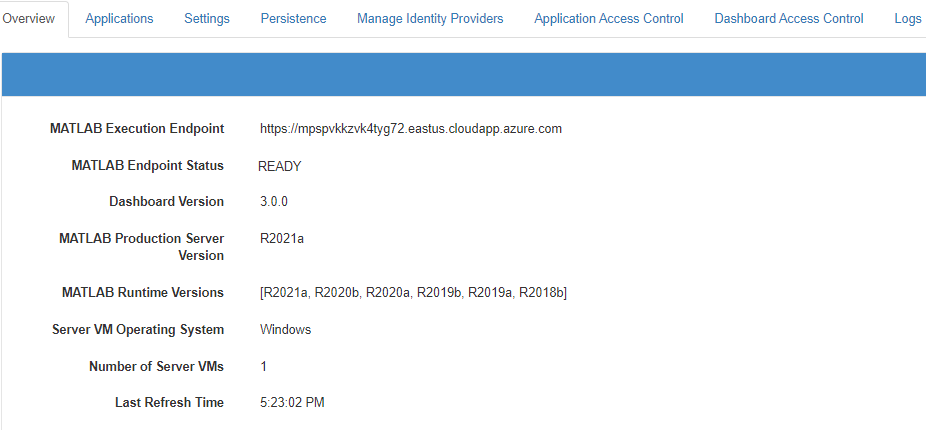
Upload MATLAB Application
You can run an application on MATLAB Production Server that is created using MATLAB Compiler SDK™. Upload and deploy applications using the Applications tab in the dashboard.
Click +Upload.
Click Choose File, select the file, and click Deploy.
For information on how to create an application, see Create Deployable Archive for MATLAB Production Server.
View MATLAB Execution Endpoint
The Azure application gateway in the deployment provides an HTTPS endpoint URL to make
requests to the server. The MATLAB Execution Endpoint in the Overview tab in
the dashboard specifies the HTTPS endpoint. Use this endpoint to execute MATLAB functions deployed to the server. For example, if the MATLAB execution endpoint for your server is
https://mpst4ezclcdtlcay.eastus.cloudapp.azure.com, to use the
MATLAB
Production Server RESTful API to execute a MATLAB function mymagic located in a deployed application
myapp, use the URL
https://mpst4ezclcdtlcay.eastus.cloudapp.azure.com/myapp/mymagic.
For more information on working with the self-signed certificate and managing cookies set by the application gateway, see Execute MATLAB Functions on MATLAB Production Server Reference Architecture.
Edit Server Configuration
Edit the MATLAB Production Server configuration properties by selecting the Settings tab in dashboard. After you update the properties, click Save to apply your changes.
Note
The server restarts when you click Save.
Only the global admin and managers have the privilege to edit the server configuration.
Some examples of server configuration properties follow.
To allow requests from specific domains, specify parameter values for the CORS Allowed Origins property.
If you want to specify multiple domains, separate them with a comma, for example,
http://www.w3.org, https://www.apache.org.To set the number of MATLAB Production Server workers per VM, specify a parameter value for the Number of Workers property.
When setting the Number of Workers property, consider your cluster setup. Each VM in the cluster runs an instance of MATLAB Production Server and each instance runs multiple MATLAB Production Server workers. Using 1 vCPU per MATLAB Production Server worker is recommended. For example, if the size of a server VM is Standard_D4s_v3 Server, which specifies 4 vCPUs, set the number of workers to no more than 4 workers per instance.
Use the Azure Cache for Redis for Data Persistence
MATLAB Production Server uses Redis™ for data persistence. Persistence allows caching of data between calls to MATLAB code running on the servers. Only the global admin and managers have the privilege to configure remote persistence services.
To view a persistence service that your deployment creates or to create a new remote persistence service, select Persistence in the MATLAB Production Server dashboard navigation pane.
Click +Add to create a new remote persistence service. Specify the following parameter values, then click Create. Creating a persistence service takes 3 minutes on a Windows® VM.
| Value | Description |
|---|---|
| Connection Name | Specify a name for the connection to the persistence service. Use this name in MATLAB code to pass data to the cache. |
| Host and Port | Specify the host name and port number for Azure Cache for Redis from the Azure portal. The port number has to be a non-SSL port. To retrieve the host name and port number, follow these steps.
You can also use an Azure Cache for Redis that you create outside of this deployment. The steps to retrieve the host name and port number are the same. |
| Access Key | If you use Azure Cache for Redis for persistence, you must specify an access key. To retrieve the access key, follow these steps.
|
For more information on using a data cache, see Data Caching Basics.
Set Up Access Control for Applications Using OAuth 2.0 Providers
MATLAB Production Server integrates with OAuth 2.0 providers such as Microsoft® Azure Active Directory (Azure AD), Google® Identity, and PingFederate®, for restricting access to deployed applications to only certain groups of users. Only the global admin and manager can configure access control for applications.
For more information on how to configure application access control using the Application Access Control tab, see Application Access Control.
Set Up Access Control for Dashboard Using OAuth 2.0 Providers
MATLAB Production Server integrates with OAuth 2.0 providers such as Microsoft Azure Active Directory (Azure AD), Google Identity, and PingFederate from Ping Identity®, and uses JSON Web Tokens (JWTs) to provide role-based access control for accessing the dashboard. You can grant access to certain dashboard areas for specific users or groups of users based on the user role. Only the global admin can configure dashboard access control. For more information on how to configure dashboard access control using the Dashboard Access Control tab, see Dashboard Access Control.