Integrate MATLAB Grader with Brightspace (D2L) — LTI 1.3
To add MATLAB® Grader™ to Brightspace® External Tools, follow the steps in this section.
Note
In each step of this procedure, make sure there are no leading or trailing spaces in the text you copy and paste from this page. Otherwise, the integration might not work.
Step 1. Sign in to MATLAB Grader as an LMS Administrator
Note
Only License Administrators can perform integrations. If you are an LMS Administrator at your university, contact your License Administrator to either delegate you as a License Administrator, or do the integration on your behalf. If you need help identifying who your License Administrator is, or if they need help in delegating access to you, contact Install Support.
When you sign in to MATLAB Grader, use the MathWorks® Account associated with the LMS administrator. The account holder must also be a license administrator for managing MathWorks licenses and must have been given access to MATLAB Grader by MathWorks Customer Support or by another license administrator at your university.
Sign in at the URL https://grader.mathworks.com and then click LMS
Integration. Alternatively, you can access the page directly at
https://grader.mathworks.com/lti_credentials.
After you sign in, click Add Deployment. Select
MATLAB
Grader in the Product drop-down list
and Brightspace in the Platform drop-down
list.
Step 2. Sign in to Brightspace as an LMS Administrator
Sign in to your university’s LMS instance of Brightspace as a user with administrator privileges, specifically the ability to create developer keys and configure LTI apps.
Step 3. Create New LTI Advantage Tool
Go to Settings > Manage Extensibility.
Click LTI Advantage.
Click Register Tool.
Select Standard registration and then click Register.
Step 4. Register a new LTI Advantage Tool
Make sure Enabled is on.
Use the following values to configure the LTI Advantage tool. Make sure you copy, not click, the link text, and be sure to remove any leading or trailing spaces after you paste.
Field Name Field Value Name MATLAB Grader LTI 1.3Description Automatically grade MATLAB code
Domain https://learningtool.mathworks.comRedirect URLs https://learningtool.mathworks.com/lti/redirectOpenID Connect Login URL https://learningtool.mathworks.com/lti/oidcTarget Link URI https://learningtool.mathworks.com/v1p3/launchKeyset URL https://learningtool.mathworks.com/lti/jwkExtensions Assignment and Grade Services—Selected
Deep Linking—Not selected
Names and Role Provisioning Services
Select to include learner names and email addresses in reports accessible to instructors.
You must also select this option when creating the new deployment (Step 5), but you must select it here first.
To select this option after creating the MATLAB Grader integration, enable the setting in the registration first and then enable it in the deployment.
Roles Select Send Institution Role.
Substitution parameters Leave empty.
Custom parameters Leave empty.
From Brightspace Registration Details, copy the following information to where you can find it again easily for a later step:
Client Id
Brightspace Keyset URL
Brightspace OAuth2 Access Token URL
OpenID Connect Authentication Endpoint
Issuer
Save your tool configuration, but don’t close. Click View Deployments and then go to the next step.
Step 5. Create a New Deployment
Make sure Enabled is on and Auto Migrate Links is disabled.
Use the following values to configure the deployment. Make sure you copy, not click, the link text, and be sure to remove any leading or trailing spaces after you paste.
Field Name Field Value Tool The value in this field is inherited from the tool configuration. Name MATLAB Grader LTI 1.3Description Automatically grade MATLAB code
Extensions Assignment and Grade Services—Selected
Deep Linking—Not selected
Names and Role Provisioning Services
Select to include learner names and email addresses in reports accessible to instructors.
You must first select this option when creating the new registration (Step 3). If you do not, then this option won't be available when creating the deployment.
You must also select the Name and Email fields in Security.
To select this option after creating the MATLAB Grader integration, enable the setting in the registration first and then enable it in the deployment.
Security Org Unit Information—Selected
You must select this option to access the assignment created with this tool.
Name
Select Name and all subfields to include learner names and email addresses in reports accessible to instructors.
First Name
Middle Name
Last Name
Email
You must also select Names and Role Provisioning Services in Extensions.
To set these fields after creating the deployment, edit the existing deployment and then select these fields. Save your changes.
User ID—Selected
MATLAB Grader uses this ID so it can know when the same user is returning.
Link Information (and Title and Description)—Selected
The title and description tell MATLAB Grader the name of the course that launched the tool, which can be useful for reporting and content management.
Configuration Settings Select Grades created by LTI will be included in Final Grade. Checking this setting allows instructors the option to create assessment tests whose grades are part of the final grade.
Select Auto Create Grade Items. If this option is not checked, no grade columns are created.
Substitution parameters Leave empty.
Custom parameters Leave empty.
Org Units If you do not have a default set of Org Units already selected that will have access to the tool, add one at this time.
To add one or more Org Units, use Add Org Units.
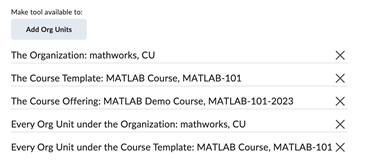
Click the copy icon next to the Deployment Id to copy it. Then, paste it somewhere you can find it easily, with the rest of the information you gathered from the register tool page. This information is required for the next step.
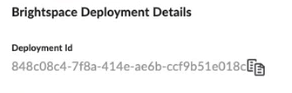
Click Save but do not close.
Step 6. Register Tool Information with MATLAB Grader
Enter integration values on the LMS Integration page.
Under Step 6, using the information that you copied from the tool configuration and the deployment configuration, provide the following values.
For this MATLAB Grader LMS Integration field… Enter the value you copied from this field in Brightspace (D2L): Client ID Client Id Deployment ID Deployment Id Issuer Issuer Public keyset URL Brightspace Keyset URL Access token URL or endpoint Brightspace OAuth2 Access Token URL OIDC auth request endpoint OpenID Connect Authentication Endpoint Click Submit.
The integration is now complete and instructors can add content from MATLAB Grader to their LMS courses.
Note
You must provide instructors with this URL:
https://learningtool.mathworks.com/v1p3/launch. They need
this URL to create a new activity.
Get Help
If at any point in this process you require assistance integrating MATLAB Grader with your LMS using LTI 1.3, contact MathWorks Technical Support.