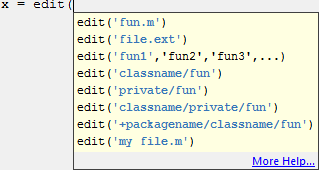Set Command Window Preferences
You can customize the visual display and behavior of the Command Window and the command output within it using Command Window preferences.
General Preferences for the Command Window
You can specify what is displayed in the Command Window and how it is displayed
including the default format of Datetime objects.
On the Home tab, in the Environment
section, click ![]() Preferences. Select MATLAB > Command Window, and then adjust the options as described in this table.
Preferences. Select MATLAB > Command Window, and then adjust the options as described in this table.
Some Command Window preferences are not available in MATLAB® Online™.
| Preference | Usage |
|---|---|
| Text display | Select a Numeric format option to specify the output format of numeric values in the Command Window. For details, see Format Floating-Point Numbers. |
Select a Line spacing option to
specify whether blank lines appear in Command Window output. To
suppress blank lines, select | |
| Datetime format | Select a Locale option to specify the
default input locale of the |
Select a Default date and time format
option to specify the default format of the
| |
Select a Default date-only format
option to specify the default date format of the
| |
| Display | Select Wrap lines to make each line of input or output in the Command Window break into multiple lines to fit within the current width of the Command Window. For details, see Wrap Lines of Code to Fit Window Width. |
Select Set matrix display width to eighty columns to limit the width of matrix output. If you also select Wrap lines, and the width of the Command Window is fewer than 80 characters, each row of 80 characters of matrix output wraps to fit within the width of the Command Window. | |
Select Show getting started message bar to display the Command Window message bar that provides links to introductory information.
| |
Select Show function browser button to
display the Browser for functions button
| |
Select Suggest corrections for mistyped functions and variables to display suggestions in the Command Window. If you enter an undefined function, variable name, or MATLAB operator, MATLAB displays: Did you mean: followed by a suggested command at the command line. You can press Enter to execute that command or Esc to delete the suggestion. | |
Number of lines in command window scroll buffer specifies the maximum number of lines displayed in the Command Window. A larger scroll buffer provides a larger base for search features, but requires more memory. By default, the scroll buffer is set to 5,000 lines. The scroll buffer size does not impact the number of lines that you can recall. By default, you can use the up arrow key ↑ to recall all lines shown in the Command History window, regardless of how many lines you see in the Command Window. | |
| Tab key | Tab size specifies the number of spaces assigned to the tab key. This setting does not apply if you have enabled tab completion for the Command Window or Editor. To enable or disable tab completion, on the Home tab, select Preferences > Keyboard. |
Command Window Automatic Completions Preferences
You can change how MATLAB suggests and completes names in the Command Window.
On the Home tab, in the Environment
section, click ![]() Preferences. Select MATLAB > Command Window > Automatic Completions, and then adjust the options as described in this table.
Preferences. Select MATLAB > Command Window > Automatic Completions, and then adjust the options as described in this table.
| Preference | Usage |
|---|---|
| Suggestions and completions | Select Enable tab completion to suggest names when you type the first few characters of the name and press the Tab key in the Command Window. For more information, see Check Syntax and Autocomplete Code as You Type. |
Select Tab key narrows completions to continue to reduce the list of suggestions as you type each additional character and press the Tab key. For more information, see Check Syntax and Autocomplete Code as You Type. | |
Select Enable function hints to display function syntax suggestions in the Command Window. When enabled, if you type a function name with an opening parenthesis, and then pause, a tooltip opens showing the basic syntax information for the function.
For more information, see Check Syntax and Autocomplete Code as You Type. |
In MATLAB Online, to show suggestions as you type in the Command Window, select Show suggestions automatically. To show suggestions when you press the Tab key, select Use tab to show suggestions (in addition to ctrl+space). To accept suggestions using the Right Arrow key, select Use right arrow to accept suggestions (in addition to tab and enter). To reset the window that displays the list of suggestions to it's original size, click the Reset Default Suggestion Size button.