Build FIS Tree Using Fuzzy Logic Designer
This example shows how to interactively construct a FIS tree using the Fuzzy Logic Designer app. For more information on FIS trees, see FIS Trees.
For this example you create a FIS tree that computes a tip percentage based on the following inputs.
Rating of food quality on a scale of 0 to 10, where 0 is poor and 10 is excellent
Rating of service quality on a scale of 0 to 10, where 0 is poor and 10 is excellent
Relative weight factor from 0 to 1, where a lower value indicates a higher service priority and a higher value indicates a higher food priority
To create a FIS tree, you create multiple FIS objects and connect them in hierarchical tree structure. Then, you configure each FIS object as shown in Build Fuzzy Systems Using Fuzzy Logic Designer.
In this example, you build the FIS tree from scratch. Alternatively, you can load the final FIS tree using the following commands.
load("weightedTipper")
fuzzyLogicDesigner(weightedTipper)Define FIS Tree Structure
For this example, you create a FIS tree that contains three FIS objects:
foodFIS— Compute an adjusted food rating based on the food quality and the relative weight.serviceFIS— Compute an adjusted service rating based on the service quality and the relative weight.tipFIS— Compute a tip percentage based on the ratings computed by the other FIS objects.
Open Fuzzy Logic Designer. On the Apps tab, under Control System Design and Analysis, click the app icon.
The app opens a Getting Started dialog box. For more information on the options for creating your initial FIS structure, see Get Started Using Fuzzy Logic Designer.
Since you define the rules for your FIS tree manually, clear the Generate rules automatically check box.
Since you are creating a FIS tree with three FIS objects, under General Fuzzy Inference Systems, select Custom FIS.
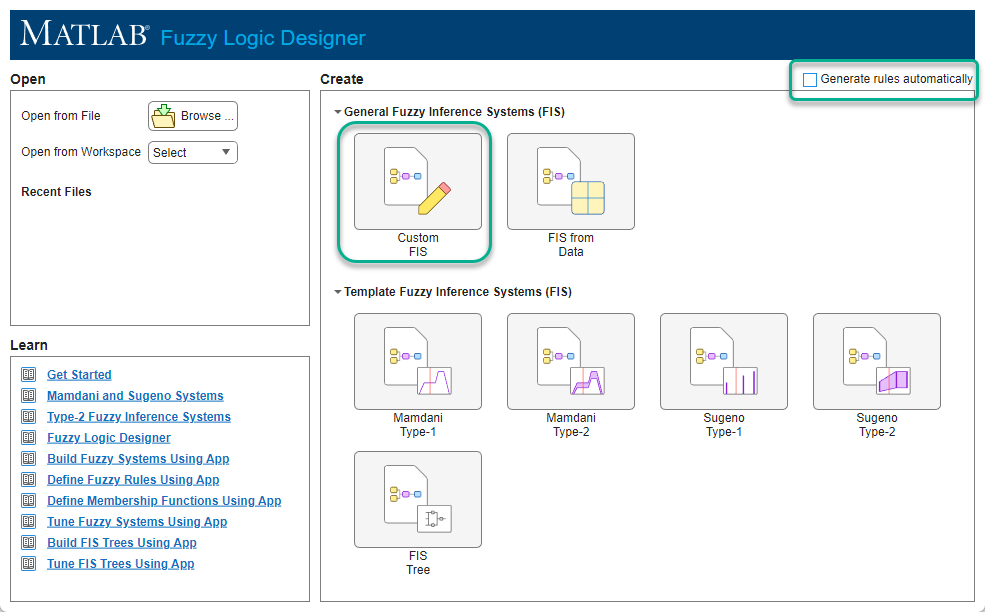
In the Custom System dialog box:
Under System type, select
FIS Tree.In the Name field, enter
weightedTipperUnder Number of FISs, select
3.
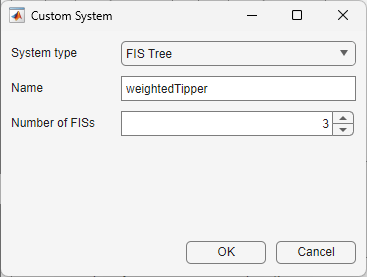
Click OK.
The app creates and loads the initial FIS tree.

Specify names for the FIS objects. In the System Browser pane, click FIS.
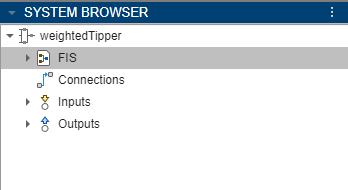
In the Property Editor pane, specify the following FIS names.
Rename
fis1tofoodFIS.Rename
fis2toserviceFIS.Rename
fis3totipFIS.
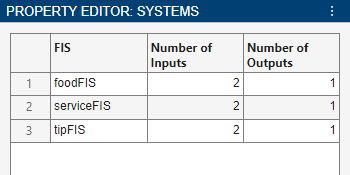
Configure FIS Tree Connections
Once you create your FIS objects, you must define the connections between them.
In the System Browser, click
weightedTipper.
To add a connection, on the Design tab, in the Add Components gallery, click Connection.
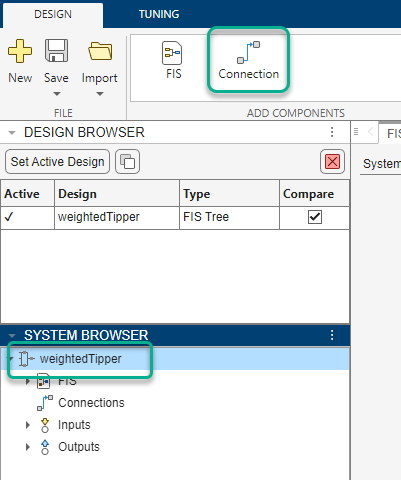
The app adds a default connection to the FIS tree.
In the Property Editor, configure the connection from the output
of foodFIS to the first input of tipFIS.
In the From section:
Under FIS, select
foodFIS.Under Output, select
output1.
In the To section:
Under FIS, select
tipFIS.Under Input, select
input1.
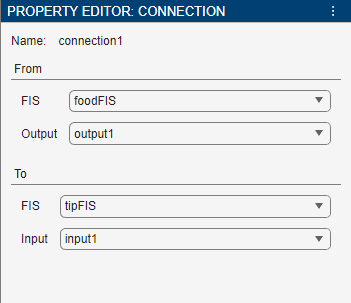
Click Apply. If you make a mistake, undo the connection change by clicking Revert.
The FIS Tree Plot document shows the updated FIS connection.
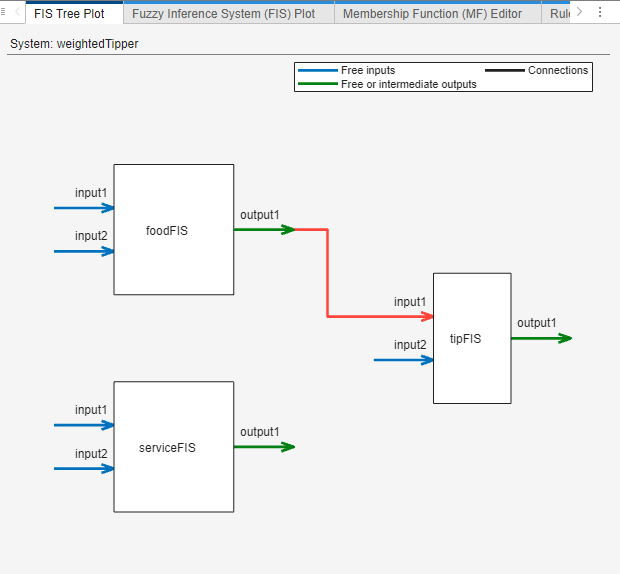
Similarly, create a connection from the output of serviceFIS to the
second input of tipFIS.

Since both foodFIS and serviceFIS use the same
weight factor as an input, create a connection between the second input of
foodFIS and the second input of serviceFIS.
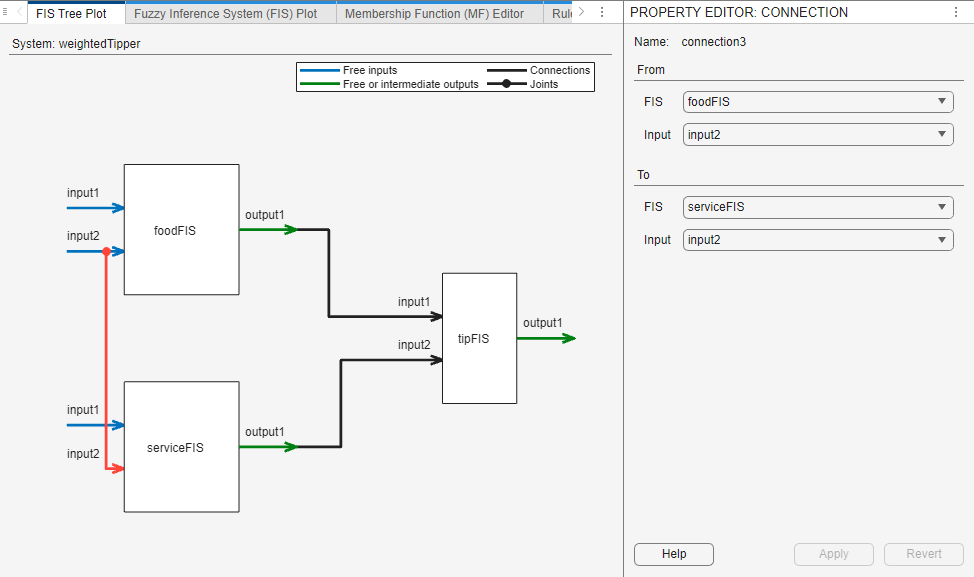
Since these two FIS inputs are connected, the FIS tree now has three inputs.
Configure FIS Tree Outputs
In the System Browser, under weightedTipper,
select Outputs. The Property Editor shows the
output configuration of the FIS tree.

The FIS tree has one free output, the output of tipFIS, and two
connected outputs, the outputs of the other FIS objects. You can configure any of these
outputs as an output of the FIS tree.
To ignore a free output and not use it as a FIS tree output, in the Free Outputs table, select the corresponding entry in the Unused Output column.
To use a connected output as an output of the FIS tree, in the Connected Outputs table, select the corresponding entry in the Intermediate Output column.
By default, the outputs of foodFIS and
serviceFIS are configured as FIS tree outputs. Since the goal of the
FIS tree is to compute the tip and not intermediate food and service ratings, clear the
Intermediate Output entries for the foodFIS and
serviceFIS outputs.
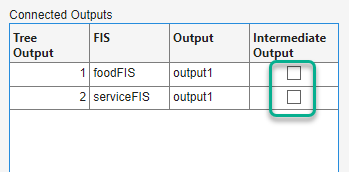
Click Apply.
Design Food FIS
After defining the FIS tree structure, you can design each of the component FIS objects,
starting with foodFIS. For more information on configuring a FIS, see
Build Fuzzy Systems Using Fuzzy Logic Designer.
Configure Input Variables
foodFIS has two input variables, one for the food quality and one
for the relative weight factor.
Configure the food quality input of foodFIS. In the
System Browser, select the first input of
foodFIS. Then, in the Property Editor,
specify:
The variable name as
qualityThe variable range as
[0 10]Three evenly distributed triangular membership functions (MFs):
poor— The food is poor.average— The food average.excellent— The food is excellent.
For more information on configuring MFs, see Define Membership Functions Using Fuzzy Logic Designer.
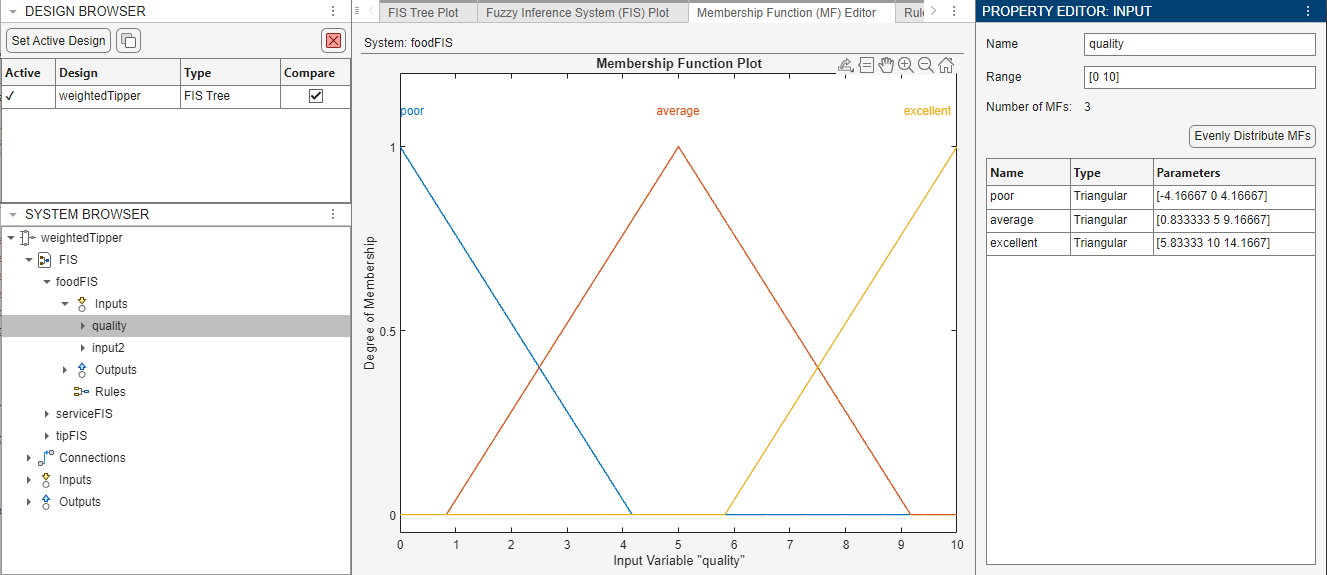
Similarly, configure the relative weight input of foodFIS. In the
System Browser, select the second input of
foodFIS. Then, in the Property Editor,
specify:
The variable name as
weightThe variable range as
[0 1]Three evenly distributed triangular MFs:
serviceHIgh— Place a higher weight on service quality.equal— Consider food and service quality equally.foodHigh— Place a higher weight on food quality.
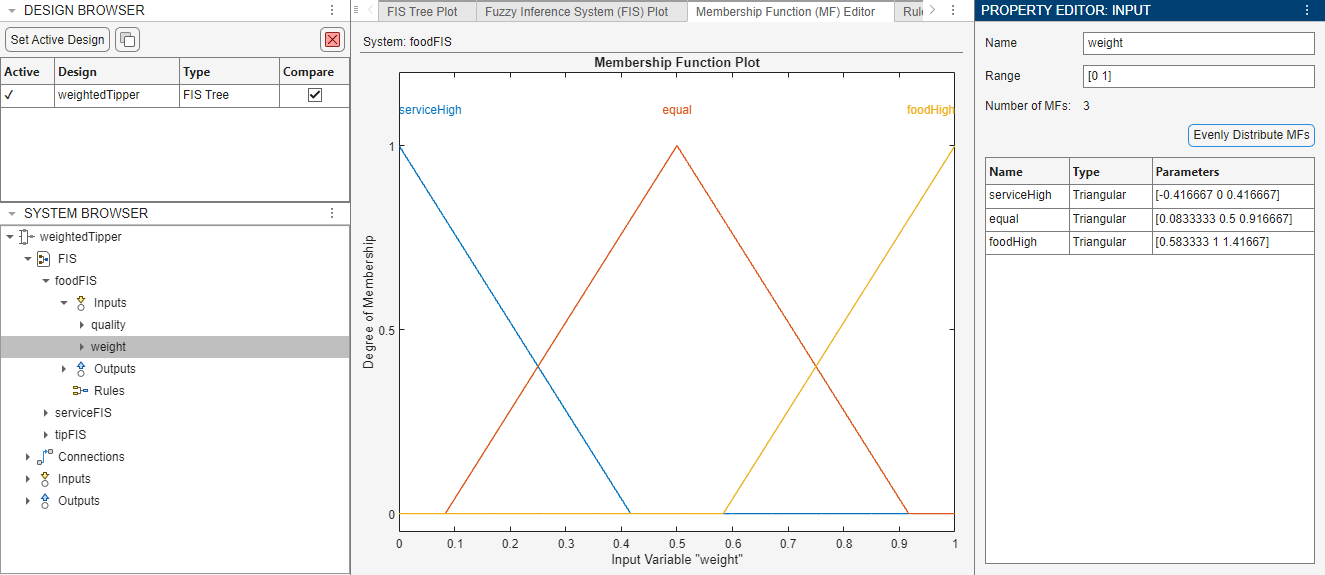
Configure Output Variable
The output of foodFIS is an adjusted food rating based on the food
quality and weight factor.
Configure the food rating output of foodFIS. In the
System Browser, select the output of foodFIS.
Then, in the Property Editor, specify:
The variable name as
ratingThe variable range as
[0 10]Five evenly distributed triangular MFs:
VL— Very low ratingL— Low ratingM— Medium ratingH— High ratingVH— Very high rating
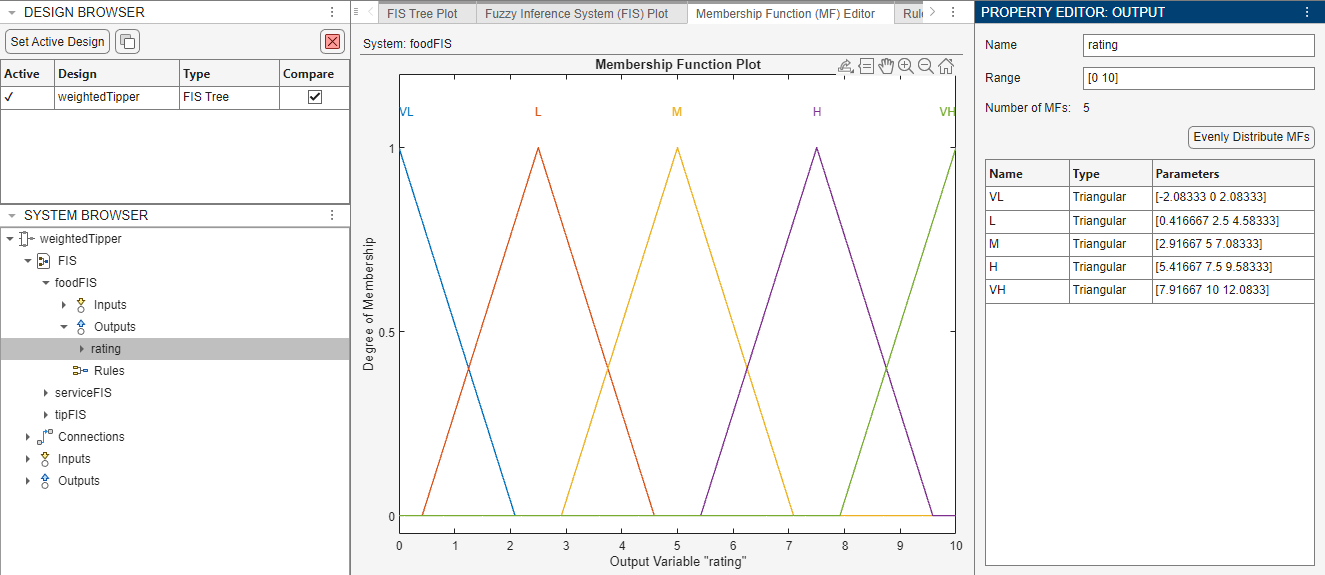
When you evenly distribute MFs across the output variable range by clicking
Evenly Distribute MFs, the VL and
VH MFs are centered on ratings of 0 and
10, respectively. With this MF configuration, where
VL and VH are not within the output variable
range, the aggregation and defuzzification process never generates an output of either
0 or 10.
To expand the output range to include all five MFs, set the variable range to
[-2.1 12.1].
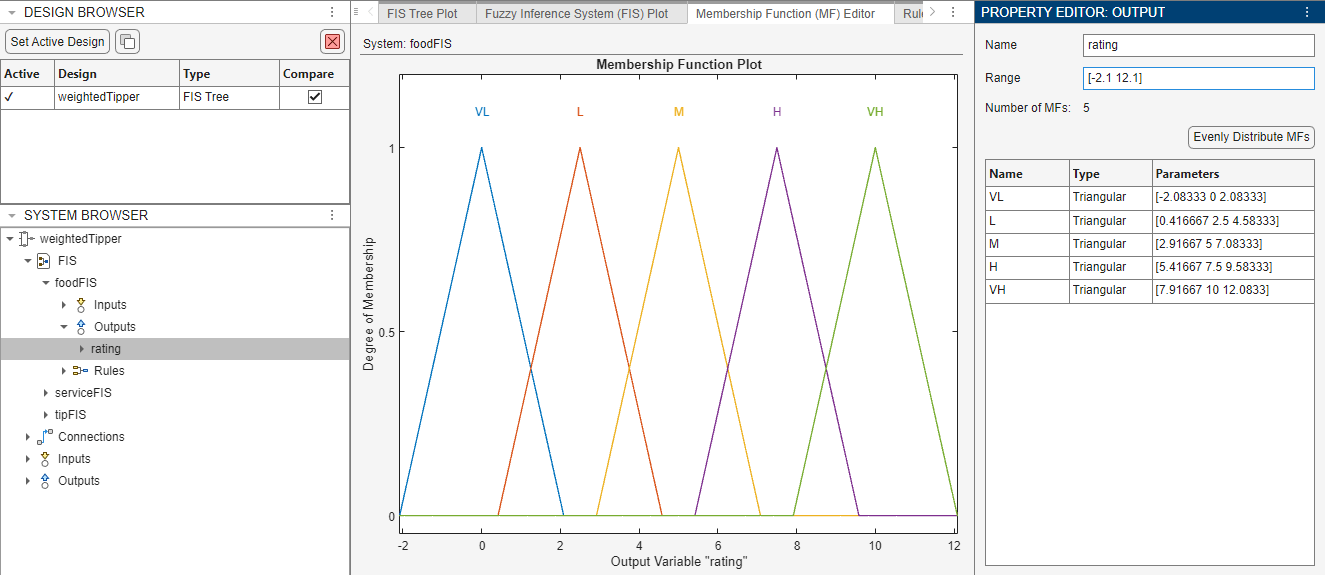
Define Rules
To specify rules for foodFIS, in the System
Browser, select foodFIS. Then, in the document area,
select the Rule Editor. For more information on configuring rules,
see Define Fuzzy Rules Using Fuzzy Logic Designer.
To define rules for foodFIS, consider the following:
If the food quality is average, then the food rating is medium, no matter the weight value.
Poor and excellent food quality produce low and high food ratings, respectively.
If the weight factor is
serviceHigh, then the food quality has no impact on the tip. So, no matter the food quality value, the food rating is medium.As the weight factor shifts toward
foodHigh, the food quality has a greater impact on the food rating.
Given these considerations, define the following rules for foodFIS,
where the quality and weight columns are combined using an AND operation.
quality | weight | rating |
|---|---|---|
| — | serviceHigh | M |
average | — | M |
poor | equal | L |
excellent | equal | H |
poor | foodHigh | VL |
excellent | foodHigh | VH |
For more information on configuring rules, see Define Fuzzy Rules Using Fuzzy Logic Designer.
The final rule base is shown in the following figure.

Analyze Control Surface
To validate the behavior of foodFIS, view its control surface. For
more information on analyzing a FIS, see Analyze Fuzzy System Using Fuzzy Logic Designer.
In the System Browser, select foodFIS, then in
the Simulation gallery, click Control
Surface.
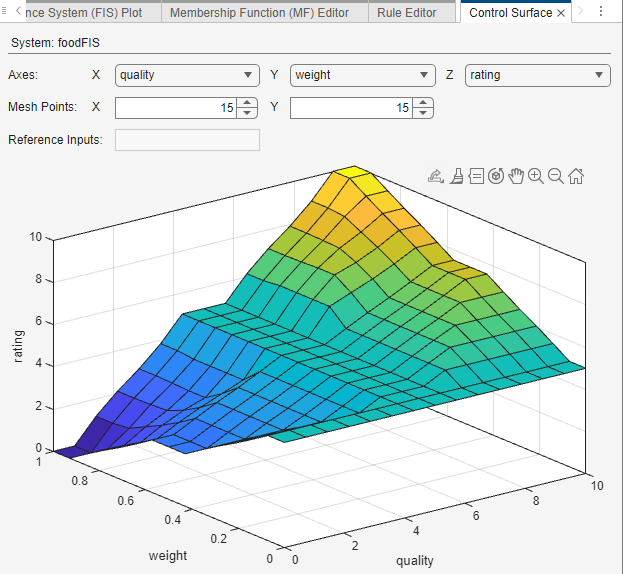
When weight is zero, changes in food quality do not affect the food rating. As the weight increases, changes in food quality have a greater impact on the food rating.
Design Service FIS
Design serviceFIS, which has a similar configuration to
foodFIS.
Configure Variables
serviceFIS has the same input and output variables as
foodFIS. Therefore, configure the input and output variables of
serviceFIS using the same settings as the corresponding variables of
foodFIS.
Define Rules
To specify rules for serviceFIS, in the System
Browser, select serviceFIS. Then, in the document area,
select the Rule Editor.
serviceFIS has the same general rule structure as
foodFIS. The difference is in how the weight factor is
processed.
Define the following rules for serviceFIS, where the quality and
weight columns are combined using an AND operation.
quality | weight | rating |
|---|---|---|
| — | foodHigh | M |
average | — | M |
poor | equal | L |
excellent | equal | H |
poor | serviceHigh | VL |
excellent | serviceHigh | VH |
The final rule base is shown in the following figure.

Analyze Control Surface
To validate the behavior of serviceFIS, view its control
surface.
In the System Browser, select serviceFIS, then
in the Simulation gallery, click Control
Surface.
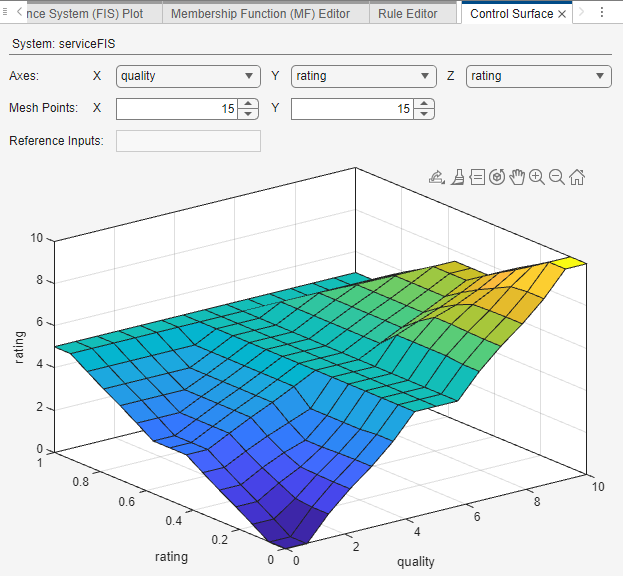
This control surface is a mirror image of the control surface for
foodFIS. When the weight is one, changes in service quality do not
affect the service rating. As the weight decreases, changes in service quality have a
greater impact on the service rating.
Design Tip FIS
The tipFIS system computes a tip percentage based on the food and
service ratings foodFIs and serviceFIS,
respectively.
Configure Input Variables
tipFIS has two input variables, one for each rating.
Configure the food rating input of tipFIS. In the System
Browser, select the first input of tipFIS. Then, in the
Property Editor, specify:
The variable name as
foodThe variable range as
[0 10]Five evenly distributed triangular MFs:
VL— Very low ratingL— Low ratingM— Medium ratingH— High ratingVH— Very high rating
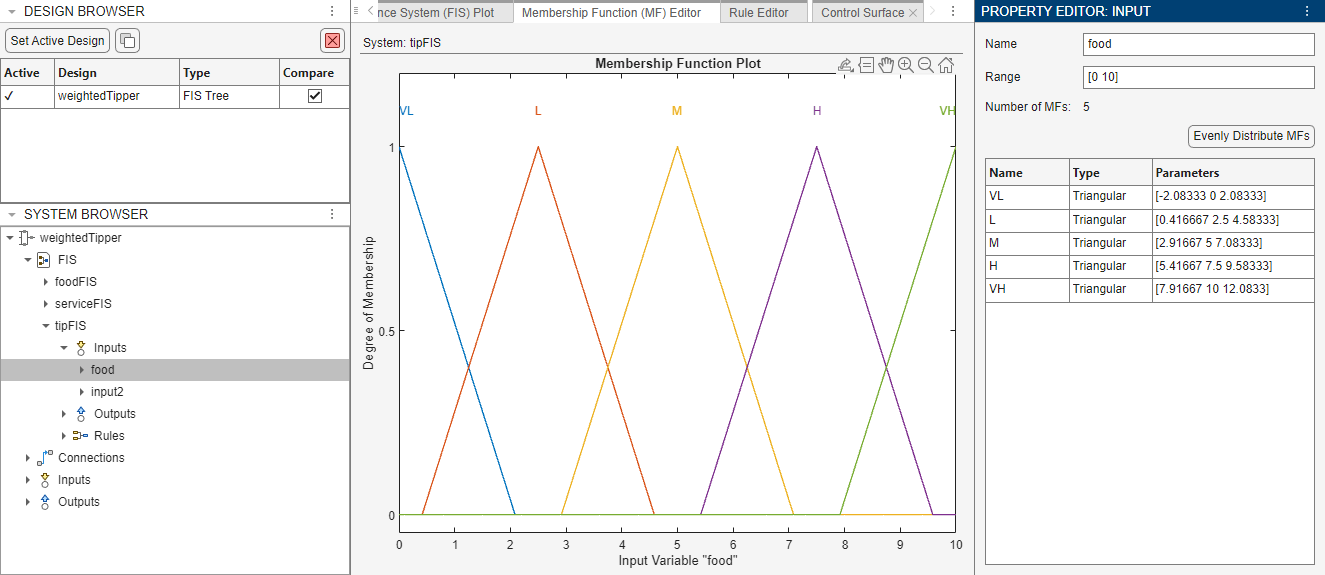
Configure the service rating input of tipFIS. In the
System Browser, select the second input of
tipFIS. Then, in the Property Editor, specify
the variable settings.
Specify the name of the input variable as service. The membership
function and range parameters of the service rating input are the same as those for the
food rating input.

Configure Output Variable
The output of tipFIS is a tip percentage based on the food and
service ratings.
Configure output of tipFIS. In the System
Browser, select the output of tipFIS. Then, in the
Property Editor, specify:
The variable name as
tipThe variable range as
[0 30]Five evenly distributed triangular MFs:
VL— Very low tip (centered on the value5)L— Low tipM— Medium tipH— High tipVH— Very high tip (centered on the value25)
The specified range and membership functions produce a final tip between 5% and 25%.
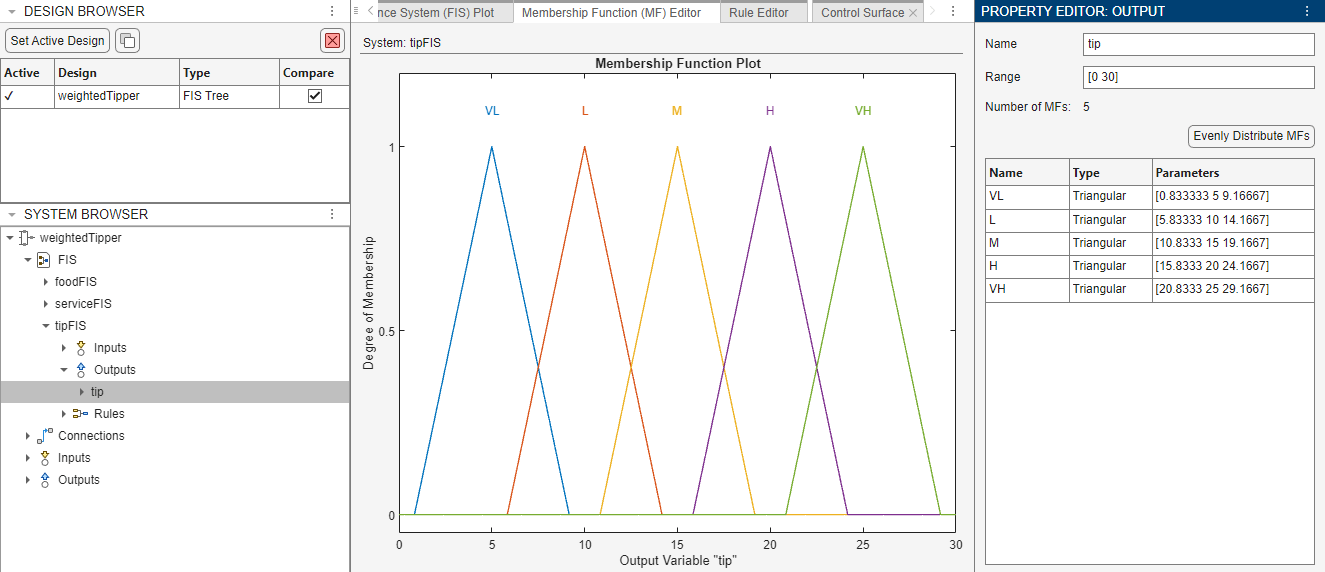
Define Rules
To specify rules for tipFIS, in the System
Browser, select tipFIS. Then, in the document area, select
the Rule Editor.
To define rules for tipFIS, consider the following:
Due to the way that
foodFISandserviceFISinterpret the weight factor input, there is no situation where the food and service inputs oftipFISare any combination of very high and very low.If either the food or service rating is very high, then the corresponding input had a high weight factor and a high rating. Therefore, the tip is very high.
If either the food or service rating is very low, then the corresponding input had a high weight factor and a low rating. Therefore, the tip is very low.
For combinations of low, medium, and high food and service ratings, set the tip MF according to the following table.
food=Lfood=Mfood=Hservice=LVLLMservice=MLMHservice=HMHVH
Given these considerations, specify the final rule base.

Analyze Control Surface
To validate the behavior of tipFIS, view its control
surface.
In the System Browser, select tipFIS, then in
the Simulation gallery, click Control
Surface.
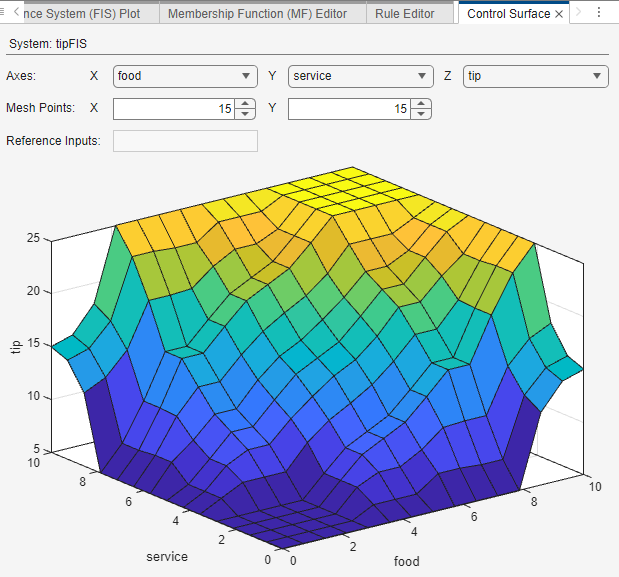
When the ratings are at their respective extremes, the very high and very low rules place the tip value at the corresponding high and low ends of the range, respectively.
The transition between the extremes is nonlinear and monotonically increasing along both rating axes.
Since both input variables have the same membership function and rule definitions, the resulting control surface is symmetrical.
Analyze FIS Tree Design
Control Surface
After designing and validating each individual FIS object, you can analyze the overall behavior of the FIS tree. As with the individual FIS objects, you can do so using the control surface.
In the System Browser, select weightedTipper,
then in the Simulation gallery, click Control
Surface.
To view the tip behavior based on the food and service ratings, in the Control Surface document, in the Axes lists:
Under X, select
foodFIS/quality.Under Y, select
serviceFIS/quality.
For any inputs not specified in the Axes lists, you can specify
reference values in the Reference Inputs field. Initially, the
reference value for the weight input is 0.5. Therefore, the control
surface shows the tip behavior when both food and service are weighted equally. The
resulting surface is symmetric.
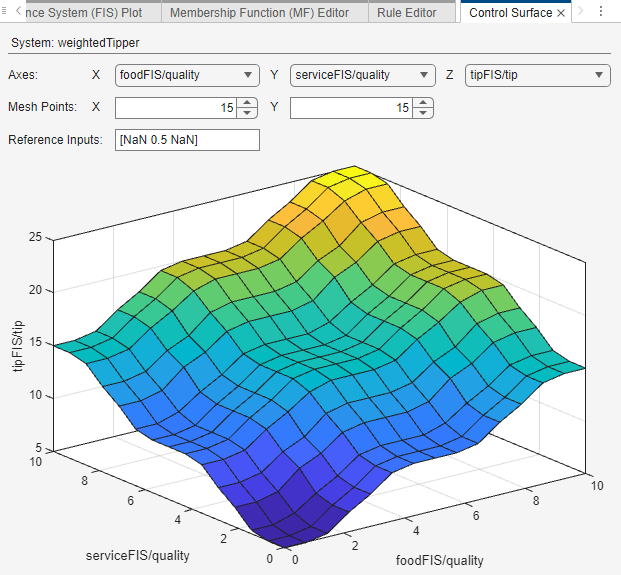
As you adjust the weight input value, the tip behavior changes to reduce the
contribution of one of the ratings. For example, to reduce the contribution of the service
quality, increase the weight to 0.75.

For each value of food quality, the range of possible tip values decreases, which indicates that the service quality has a smaller impact on the final tip value.
To eliminate the contribution of the service quality entirely, increase the weight to
1.
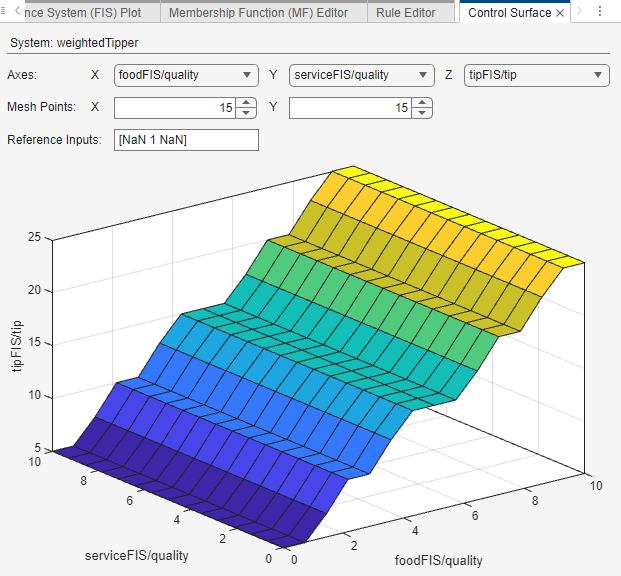
The tip value increases as the food quality increases. However, changes in the service quality do not impact the tip value.
Data Propagation
Since R2024a
If your control surface analysis highlights areas where the FIS tree is not behaving as expected, you can further analyze the propagation of results through the FIS tree for given input values. By examining the intermediate FIS outputs, you can identify potentially problematic FISs within the FIS tree.
To view the FIS tree data propagation, in the System Browser,
select weightedTipper, then in the Simulation
gallery, click FIS Tree Data Flow.
The FIS Tree Plot document displays input and output values for each FIS in the FIS tree. To specify input values for the first layer of FIS objects, use the Input values field.
The following figure shows a sample data flow scenario for
weightedTipper system.
The Input values field contains the specified input values: 8 for food quality, 3 for service quality, and 0.2 for the weighting factor.
The 0.2 weight factor indicates a higher preference for the service rating. Therefore:
The final low tip value reflects the low service rating and higher service weighting.
The foodFIS system lowers the food rating to 5.92, which is closer to a medium rating of 5.
The serviceFIS system does not modify the service rating, passing through the 3 rating.
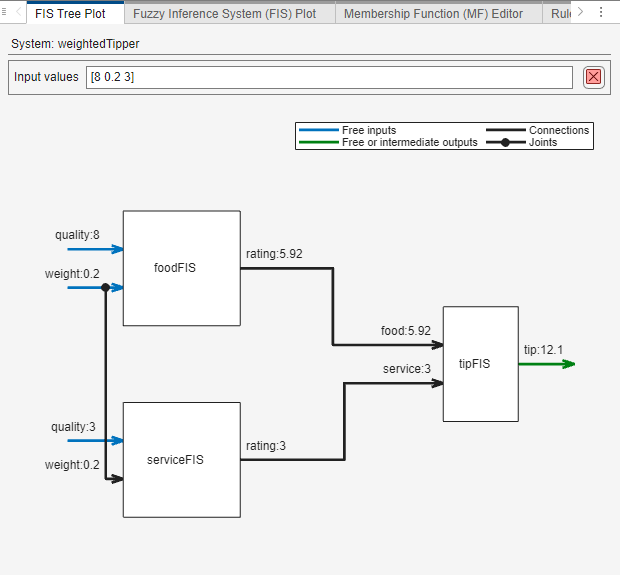
These results align with the expected behavior of the
weightedTipper system.
If the final tip value had been high for these input values, the output of one or both of foodFIS and serviceFIS could indicate a problematic FIS design. If both of these FISs were behaving as expected, then the problem would likely lie in the tipFIS design.
Export FIS Tree
To export the FIS tree to the MATLAB® workspace, on the Design tab, select Export > Export Fuzzy Inference System to Workspace.
In the Export Fuzzy Inference System to Workspace dialog box, select the FIS tree in the Export column, and click Export.

You can also save your FIS tree to a MAT file. To do so, on the Design tab, under Save, click the FIS tree you want to save.
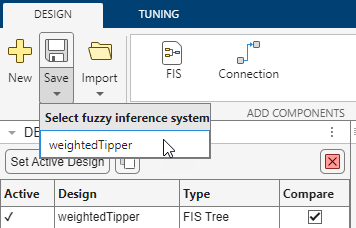
Then, in the Save Fuzzy Inference System dialog box, specify the file name and click OK.