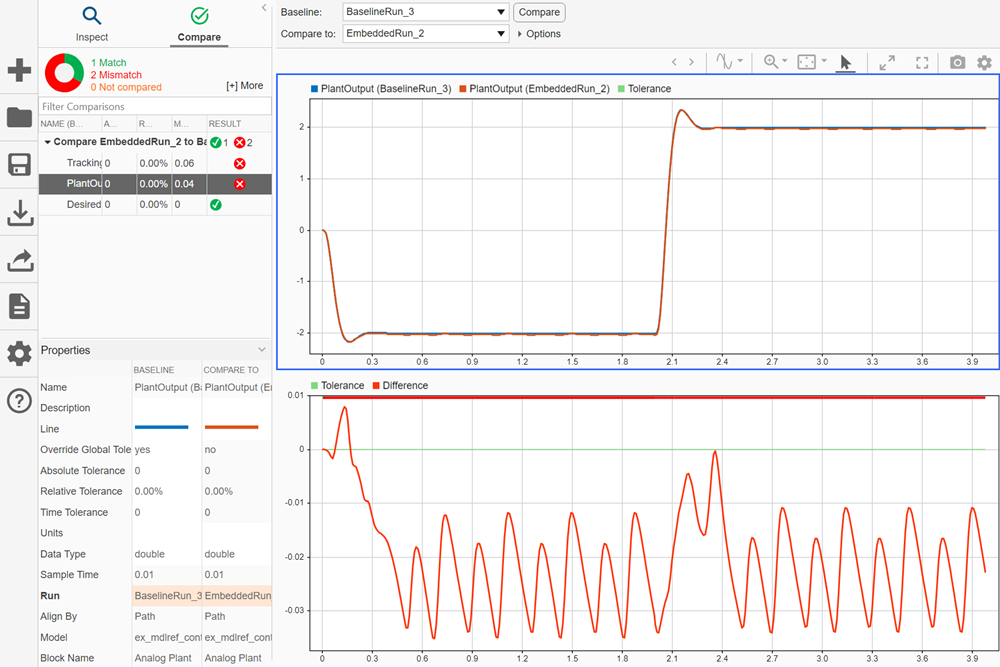Convert a Referenced Model to Fixed Point
When a system under design contains a referenced model, the Fixed-Point Tool proposes data types for the objects in the referenced model based on ranges collected through simulation or derived range analysis. If the system under design contains several instances of the same referenced model, the Fixed-Point Tool uses a union of the collected ranges for data type proposals.
The Fixed-Point Tool logs simulation minimum and maximum values only for instances of the referenced model that are in Normal mode. It does not log simulation minimum and maximum values for instances of the referenced model that are in non-Normal modes. If your model contains multiple instances of a referenced model and some are instances are in normal mode and some are not, the tool logs and displays data for those that are in normal mode.
Open ex_mdlref_controller Model
Open the ex_mdlref_controller model.
open_system('ex_mdlref_controller')
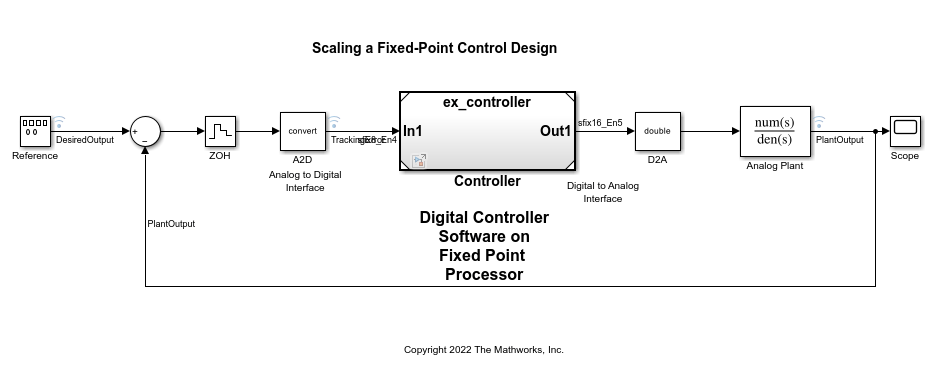
View Model Hierarchy in the Fixed-Point Tool
In the Apps gallery of the model, select Fixed-Point Tool.
When a model contains a referenced model, the Fixed-Point Tool
Model Hierarchy pane displays a subnode for the instance of the
referenced model and a node for the referenced model. For example, the
ex_mdlref_controller model contains a Model
block that references the ex_controller model. The
Fixed-Point Tool shows both models in the model
hierarchy.

If a model contains multiple instances of a referenced model, the tool displays
each instance of the referenced model in this model and a node for the referenced
model. For example, in the same model, if you duplicate the referenced model such
that the ex_mdlref_controller model contains two instances of the
referenced model ex_controller. The Fixed-Point Tool displays
both models and both instances of the referenced model in the model
hierarchy.
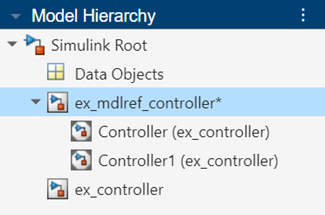
Viewing Simulation Ranges for Referenced Models
In the Fixed-Point Tool, under New, select the
Iterative Fixed-Point Conversionworkflow.Under System Under Design (SUD), select the
ex_controllermodel as the system you want to convert to fixed point.Under Range Collection Mode, select Simulation Ranges as the range collection method.
In the toolstrip, click Prepare. The Fixed-Point Tool checks the system under design for compatibility with the conversion process and reports any issues found in the model. In this example, the tool reports that the model is ready for conversion.
Expand the Collect Ranges button arrow and select
Double precision. Click the Collect Ranges button to start the simulation. The Fixed-Point Tool overrides the data types in the model with doubles and collects the minimum and maximum values for each object in your model that occur during the simulation. The Fixed-Point Tool stores this range information in a run titledBaselineRun.
The tool logs and displays the results for each instance of the referenced model.
For example, here are the results for the first instance of the referenced model
ex_controller.

Here are the results for the second instance of
ex_controller.

In the referenced model node, the tool displays the union of the results for each instance of the referenced model.

Fixed-Point Instrumentation and Data Type Override Settings
When you simulate a model that contains referenced models, the data type override and fixed-point instrumentation settings for the top-level model do not control the settings for the referenced models. You must specify these settings separately for the referenced model. If the settings are inconsistent, for example, if you set the top-level model data type override setting to double and the referenced model to use local settings and the referenced model uses fixed-point data types, data type propagation issues might occur.
You can define custom data type override settings using
set_param. For an example, see Use Custom Data Type Override Settings for Range Collection.
When you change the fixed-point instrumentation and data type override settings for any instance of a referenced model, the settings change on all instances of the model and on the referenced model itself.
Propose Data Types for a Referenced Model
In the Convert section of the toolstrip, click Settings. Specify the Safety margin for simulation min/max (%) parameter as
20.Click Propose Data Types.
Because no design minimum and maximum information is supplied, the simulation minimum and maximum data that was collected during the simulation run is used to propose data types. The Safety margin for simulation min/max (%) parameter value multiplies the “raw” simulation values by a factor of 1.2. Setting the Safety margin for simulation min/max (%) parameter to a value greater than 1 decreases the likelihood that an overflow will occur when fixed-point data types are being used.
Because of the nonlinear effects of quantization, a fixed-point simulation produces results that are different from an idealized, doubles-based simulation. Signals in a fixed-point simulation can cover a larger or smaller range than in a doubles-based simulation. If the range increases enough, overflows or saturations could occur. A safety margin decreases the likelihood of this happening, but it might also decrease the precision of the simulation.
The Fixed-Point Tool analyzes the scaling of all fixed-point blocks whose Lock output data type setting against changes by the fixed-point tools parameter is not selected.
The Fixed-Point Tool uses the minimum and maximum values collected during simulation to propose a scaling for each block such that the precision is maximized while the full range of simulation values is spanned. The tool displays the proposed scaling in the spreadsheet.
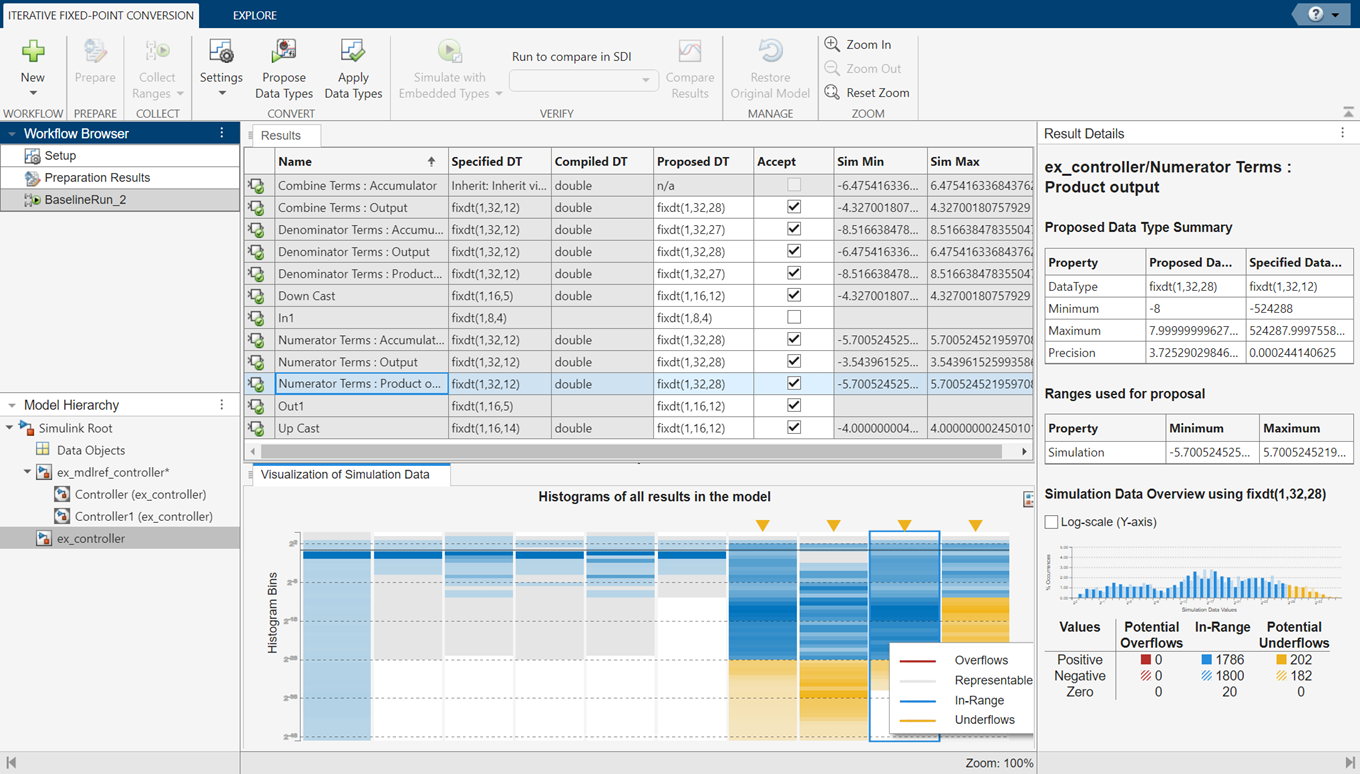
Review the scaling that the Fixed-Point Tool proposes. You can choose to accept the scaling proposal for each block by selecting the corresponding Accept check box. By default, the Fixed-Point Tool accepts all scaling proposals that differ from the current scaling. For this example, verify that the Accept check box is selected for each of the Controller system’s blocks.
To view more information about a proposal, select the result and view the Result Details pane.
In the Fixed-Point Tool, click the Apply Data Types button.
The Fixed-Point Tool applies the scaling proposals that you accepted in the previous step.
In the Verify section of the toolstrip, click the Simulate with Embedded Types button.
Simulink® simulates the
ex_mdlref_controllermodel using the new scaling that you applied. Afterward, the Fixed-Point Tool displays information about blocks that logged fixed-point data.Click Compare Results. The Simulation Data Inspector plots the Analog Plant output for the floating-point and fixed-point runs and the difference between them.