Command Line Session with Intel SoC Device
You can configure and open a command-line session with the hardware.
Operating in the command line, you can:
View the standard output while the hardware boots.
Get or set the IP address, as described in Get the IP Address of Intel SoC Device.
If you have multiple Intel® SoC devices connected to your development computer, disconnect those you are not using.
Identify COM Port
Determine the COM port number assigned to the USB UART connection of the Intel SoC device by the development computer:
In Windows®, open Devices and Printers.
Locate the USB device that connects to the Intel SoC platform, such as FT232R USB UART.

Open FT232R USB UART. To see the COM port number of the USB Serial Port, select the Hardware tab.
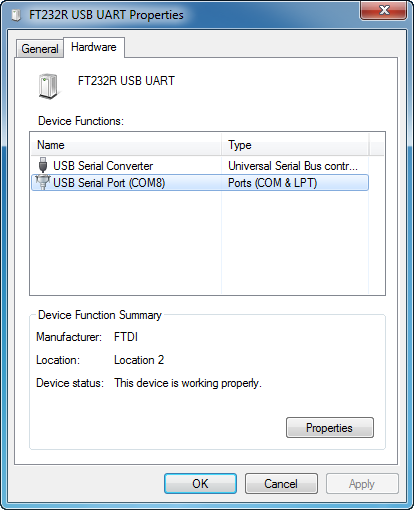
Open Serial Connection
Open a serial connection to the device using a terminal software, such as PuTTy:
Configure the PuTTY for Serial connection.
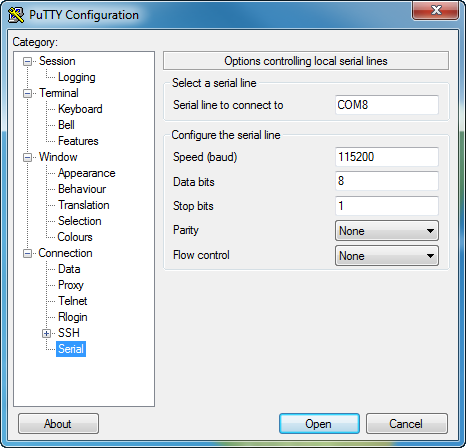
Enter the following values:
Serial line to connect to: Enter the COM port number.
Speed:
115200Flow control:
None
In the PuTTY dialog box, select the Session category.
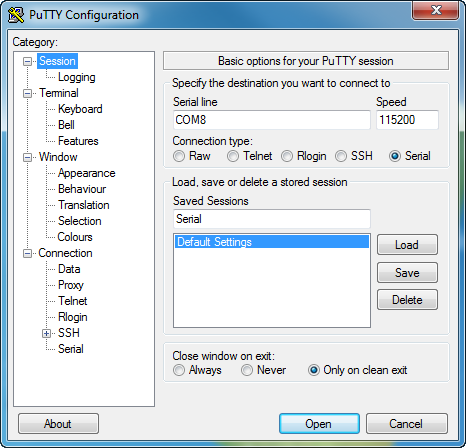
For Connection type, select
Serial.For Saved Sessions, enter a new name, such as “Serial”.
Click Save, and then click Open.
When a terminal window opens, press the Enter key on your keyboard. The terminal window displays a Linux® command prompt.
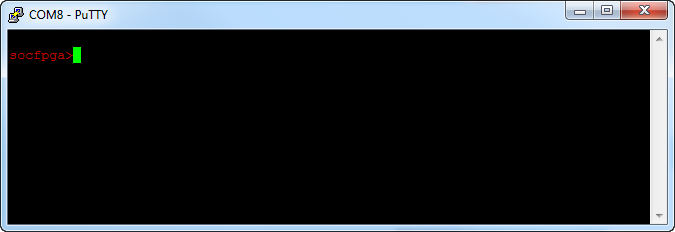
Get Device IP Address
Get the hardware IP address from the Linux command line:
At the Linux command line, enter:
ifconfigLocate the
eth0device, and get the value ofinet addrfrom the command-line output.
To confirm the connection to the device, see Sending PING Request to Intel SoC Device.
Close the terminal session. Leaving the terminal session open prevents the build process from connecting to the Intel SoC device and produces a build error.
Open SSH Connection
Open an SSH connection to the device using a terminal software, such as PuTTy:
To configure the PuTTy for SSH connection, select Session.
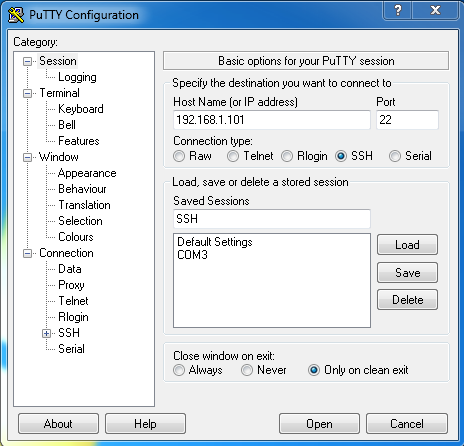
Enter the following values:
Host Name (or IP address): Enter the
inet addrof the device.Port:
22
For Saved Sessions, enter a new name, such as
SSH.Click Save, then Open.
When a terminal window opens, login as the user
rootwith passwordcyclonevsoc. The terminal window displays a Linux terminal.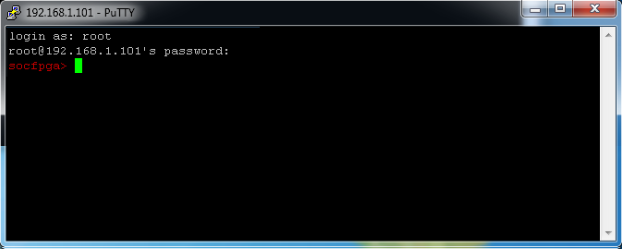
Close the terminal session. Leaving the terminal session open prevents the build process from connecting to the Intel SoC device and produces a build error.
At the MATLAB Command prompt, create a hardware object by specifying all the optional arguments:
h = alterasoc('192.168.1.101', 'root', 'cyclonevsoc', '/tmp')
Setup for Intel SoC hardware is complete... MATLAB will use following settings to communicate with Intel SoC hardware: IP Address : 192.168.1.101 User name : root h = LinuxShell with properties: IPAddress: '192.168.1.101' SerialPort: COM8













