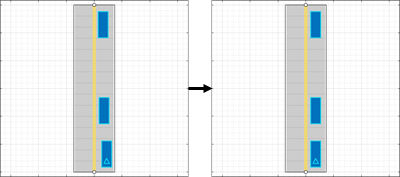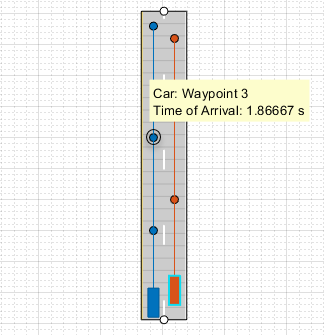Keyboard Shortcuts and Mouse Actions for Driving Scenario Designer
Note
On Macintosh platforms, use the Command (⌘) key instead of Ctrl.
Canvas Operations
These operations apply when you edit scenarios or sensors on the Scenario Canvas or Sensor Canvas panes, respectively.
| Task | Action |
|---|---|
| Cut road, actor, barrier, or sensor | Ctrl+X |
| Copy road, actor, barrier, or sensor | Ctrl+C |
| Paste road, actor, barrier, or sensor | Ctrl+V |
| Delete road, actor, barrier, or sensor | Delete |
| Undo | Ctrl+Z |
| Redo | Ctrl+Y |
| Zoom in or out | Scroll wheel |
Road Operations
These operations apply when you add or edit roads on the Scenario Canvas pane.
| Task | Action |
|---|---|
| Move road one meter in any direction | Up, down, left, and right arrows |
| Commit a road to the canvas at the last-clicked road center | Press Enter or right-click in the canvas while creating the road |
| Commit a road to the canvas and create a road center at the current location | Double-click in the canvas while creating the road A new road center is committed at the point where you double-click. |
| Exit the road editing mode and remove any road centers added while editing | Esc |
| Add a road center to an existing road | Double-click the selected road at the point where you want to add the road center |
Actor Operations
Actor Selection, Placement, and Movement
These operations apply after you add actors to the Scenario Canvas pane.
| Task | Action |
|---|---|
| Select an actor | Click |
| Select multiple actors | Ctrl+click Alternatively, hold Shift and draw a box around the actors you want to select. To select an actor, the actor origin must be within the box.
|
| Align actors along a selected dimension | Right-click one of the selected actors, and select one of the options in the Align Actors menu. You can align actors along their top, bottom, left, or right sides, or along their horizontal or vertical centers. This figure shows actors aligned along their left side.
|
| Distribute selected actors evenly along a road | Right-click one of the selected actors, and select one of the options in the Distribute Actors menu. You can distribute actors horizontally or vertically. This figure shows actors distributed vertically along a road.
|
| Move selected actors 1 meter in any direction | Up, down, left, and right arrows |
| Move selected actors 0.1 meter in any direction | Hold Ctrl and use the up, down, left, and right arrows |
Actor Trajectories
These operations apply after you select an actor on the Scenario Canvas pane and right-click the actor to add trajectory waypoints. If you select multiple actors, then these operations are disabled.
| Task | Action |
|---|---|
| Commit a trajectory to the canvas at the last-clicked waypoint | Press Enter or right-click while creating the trajectory |
| Commit an actor trajectory to the canvas and create a waypoint at the current location | Double-click in the canvas while creating the trajectory A new waypoint is committed at the point where you double-click. |
| Exit the trajectory editing mode and remove any waypoints added while editing | Esc |
| Add a waypoint to an existing trajectory | Double-click the selected actor at the point where you want to add the waypoint |
Add forward motion waypoints to a trajectory | Press Ctrl+F and add new waypoints |
| Add reverse motion waypoints to a trajectory | Press Ctrl+R and add new waypoints to trajectory |
Actor Rotation
These operations apply to actors on the Scenario Canvas pane that do not already have specified trajectories. To modify existing trajectories for a selected actor, interactively move actor waypoints. Alternatively, on the Actors pane, edit the yaw values in the Waypoints, Speeds, Wait Times, and Yaw table.
To interactively rotate an actor that does not already have a trajectory, move your pointer over the actor and select the actor rotation widget.
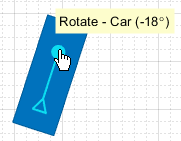
If you do not see this widget, try zooming in.
Alternatively, click in the pane to select the actor you want to rotate and use these keyboard shortcuts.
If you have multiple actors selected, then these operations apply to all selected actors.
| Task | Action |
|---|---|
| Rotate actor 1 degree clockwise | Hold Alt and press the right arrow key |
| Rotate actor 1 degree counterclockwise | Hold Alt and press the left arrow key |
| Rotate actor 15 degrees clockwise | Hold Alt+Ctrl and press the right arrow key |
| Rotate actor 15 degrees counterclockwise | Hold Alt+Ctrl and press the left arrow key |
| Set actor rotation to 0 degrees | Hold Alt and press the up arrow key |
| Set actor rotation to 180 degrees | Hold Alt and press the down arrow key |
Preview Actor Times of Arrival
This operation applies when at least one actor in the driving scenario has a specified wait time or non-default spawn or despawn times. To specify a wait time or spawn and despawn times for an actor, use the wait (s) parameter in the Waypoints, Speeds, Wait Times, and Yaw table or the Actor spawn and despawn parameter, respectively.
| Task | Action |
|---|---|
| Preview actor times of arrival at waypoints | Point to a waypoint along the trajectory of an actor
|
Barrier Placement Operations
These operations apply while you add barriers to the Scenario Canvas pane using Add Actor > Jersey Barrier or Add Actor > Guardrail.
| Task | Action |
|---|---|
| Add a barrier to a single road edge. | Single Click on the highlighted road edge. |
| Add barriers to multiple road edges. | Ctrl+Click on the highlighted road edge. Continue to add barriers to multiple road edges as required. |
| Select multiple road segments on the same side of the road. | Shift+Click on a road edge. If any intersections exist, barriers will not be added to the area of intersection. |
Sensor Operations
These operations apply after you select a sensor on the Sensor Canvas pane.
| Task | Action |
|---|---|
| Undo a sensor rotation while still rotating it. | Esc |
File Operations
| Task | Action |
|---|---|
| Open scenario file | Ctrl+O |
| Save scenario file | Ctrl+S |