Specify Configuration Parameters in Command-Line Workflow Interactively
After you have created a code generation configuration object at the command line, you can modify the properties of the object interactively by using the Configuration Parameters dialog box.
For more information on configuring the code generation process by using configuration objects, see Configure Code Generation and Build Settings.
Create and Modify Configuration Objects by Using the Dialog Box
Create a configuration object at the command line. See Configure Code Generation and Build Settings.
For example, to create a
coder.MexCodeConfigconfiguration object for MEX code generation:mexcfg = coder.config('mex');Open the property dialog box by using one of these methods:
In the MATLAB® workspace, double-click the configuration object variable.
At the MATLAB command prompt, issue the
opencommand, passing it the configuration object variable:open mexcfg
In the dialog box, modify configuration parameters as required.
Additional Functionalities in the Dialog Box
To enable you to easily modify the configuration parameters in an interactive fashion, the Configuration Parameters dialog box provides these functionalities:
Search: When you search for a string, you see the filtered results across all the settings categories. The search string might be present in a setting name, the name of an option for a setting, or in a tooltip.
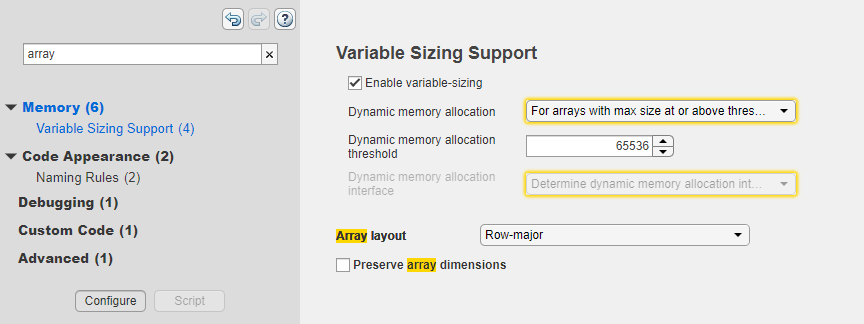
Informative tooltips: The tooltip for each individual setting contains the corresponding configuration object property name, a Help link for that property, and the name of any additional product that using that property requires. If the property is disabled, the tooltip also contains links to other properties that you must set to enable this property. You can make that change in the tooltip itself.
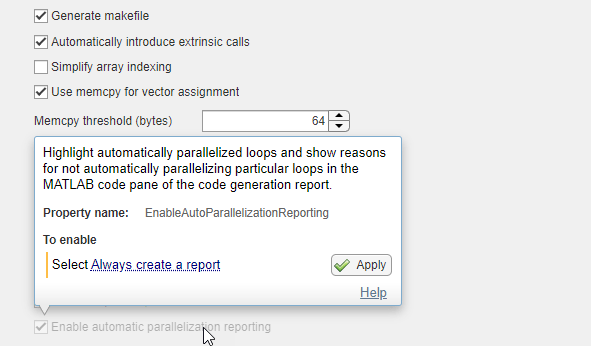
Settings with nondefault values: The dialog box shows settings that have nondefault values in bold font. To reset such a setting to its default values, click the Reset button in the tooltip.
MISRA Compliance pane: If you have Embedded Coder®, the MISRA Compliance pane displays the settings that might impact MISRA™ compliance of the generated code. To set all of these settings to the recommended values, click Set to Recommended Values.
See Generate C/C++ Code with Improved MISRA and AUTOSAR Compliance (Embedded Coder).
Generate equivalent script: You can view the command-line script that produces your current settings by clicking the Script button located at the bottom of the list of categories. You can switch from the script mode back to the interactive mode by clicking the Configure button.
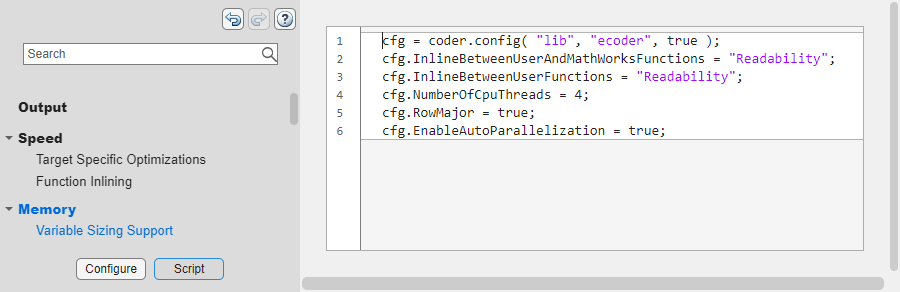
See Also
coder.MexCodeConfig | coder.CodeConfig | coder.EmbeddedCodeConfig | coder.DeepLearningCodeConfig
